- Як зайти в BIOS при включенні стаціонарного ПК
- Як зайти в BIOS при включенні ноутбука
- Ноутбуки Asus
- Ноутбуки Acer
- Ноутбуки Lenovo
- Ноутбуки HP
- Ноутбуки Samsung
- Ноутбуки Sony
- Ноутбуки Dell
- Як зайти в UEFI з Windows 8, 8.1 і Windows 10
- Для Windows 8
- Для Windows 8.1
- Для Windows 10
Сучасні версії BIOS виглядають по-різному, але завдання у них одна - початкова настройка і перевірка працездатності комп'ютера. Отримати доступ до них також можна одними і тими ж способами. Навіть якщо перед вами інтерфейс UEFI, часто відрізняється не тільки зовнішнім виглядом, але і підтримкою миші та російської мови. 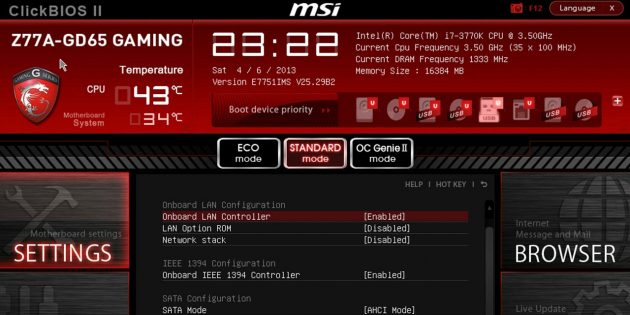
Інтерфейс UEFI / pcInside.info
Як зайти в BIOS при включенні стаціонарного ПК
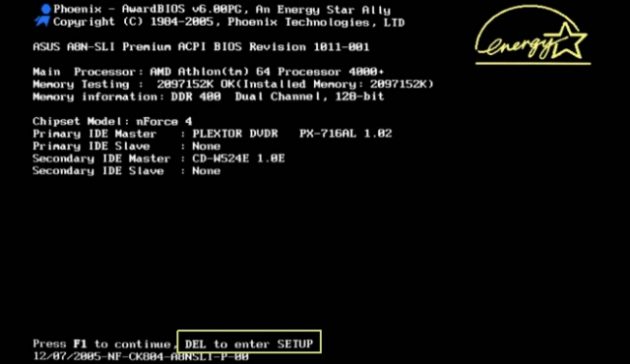
Щоб перейти до меню BIOS на стаціонарному комп'ютері, при завантаженні потрібно натиснути клавішу Del, в рідкісних випадках - F2. Зазвичай потрібна клавіша вказується на екрані до виведення інформації про операційну систему. Повідомлення виглядає приблизно так: «Press F1 to continue, DEL to enter setup», «Press DEL to run setup» або «Please press DEL or F2 to enter UEFI BIOS settings».
Натиснути зазначену клавішу потрібно саме в момент виведення такого повідомлення. Для вірності натискати можна кілька разів. Але якщо ви все ж не встигнете, почекайте, поки Windows запуститься, і перезавантажте ПК, щоб спробувати знову.
При кожному завантаженні пробуйте тільки одну клавішу. Перевірити кілька варіантів ви може просто не встигнути.
Як зайти в BIOS при включенні ноутбука
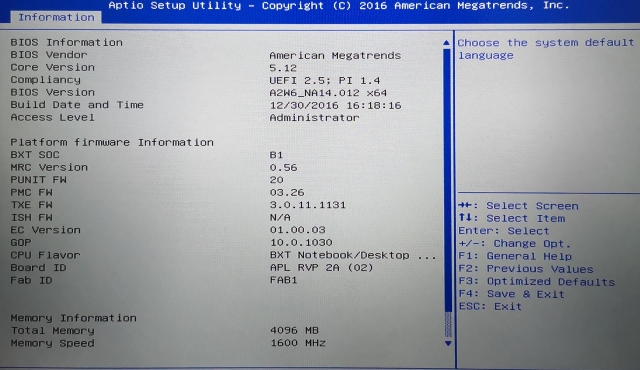
Залежно від виробника, року випуску і серії ноутбука увійти в BIOS можна по-різному. Використовуються різні клавіші або навіть комбінації , Причому повідомлення на екрані з зазначенням потрібних може і не бути.
Краще перевіряти тільки один з можливих варіантів за раз. Якщо він не підійде, дочекайтеся запуску Windows, перезавантажте ПК і спробуйте іншу клавішу або. Перевіряти відразу кілька варіантів не варто, так як ви можете просто не потрапити в потрібний проміжок часу.
Ноутбуки Asus
Найчастіше для переходу в BIOS під час включення ноутбука використовується клавіша F2. Менш поширені варіанти - Del і F9.
Якщо це не спрацює, вимкніть ноутбук, затисніть Esc, а потім натисніть кнопку включення. Чи не відпускайте Esc до тих пір, поки не з'явиться меню Boot. У ньому вам потрібно перейти в Enter Setup і натиснути Enter.
Ноутбуки Acer
У ноутбуках Acer найчастіше використовуються клавіші F1 і F2, а також комбінація Ctrl + Alt + Esc. У серії Acer Aspire може знадобитися Ctrl + F2. У лінійках TravelMate і Extensa для входу в BIOS зазвичай потрібно натиснути F2 або Del. У старих моделях ноутбуків Acer можуть зустрічатися комбінації Ctrl + Alt + Del і Ctrl + Alt + Esc.
Ноутбуки Lenovo
Для входу в BIOS на ноутбуках Lenovo найчастіше потрібно натискання клавіші F2. На багатьох ультрабуки і гібридних лептопах ряд F-клавіш може активуватися тільки за допомогою Fn, а значить, натиснути потрібно буде Fn + F2. Куди рідше зустрічаються клавіші F8 і Del.

superuser.com
На багатьох ноутбуках компанії на бічній панелі або ж поруч з кнопкою живлення є спеціальна клавіша для входу в BIOS. Натискати на неї можна, тільки коли ноутбук вимкнений.
Ноутбуки HP
Щоб зайти в BIOS на ноутбуках HP, зазвичай треба натиснути клавішу F10 або Esc. Але на старих моделях може знадобитися Del, F1, F11 або F8.
Ноутбуки Samsung
У пристроях Samsung найчастіше для входу в BIOS потрібно натиснути F2, F8, F12 або Del. У разі доступу до F-ряду тільки через кнопку Fn потрібна відповідна комбінація: Fn + F2, Fn + F8 або Fn + F12.
Ноутбуки Sony
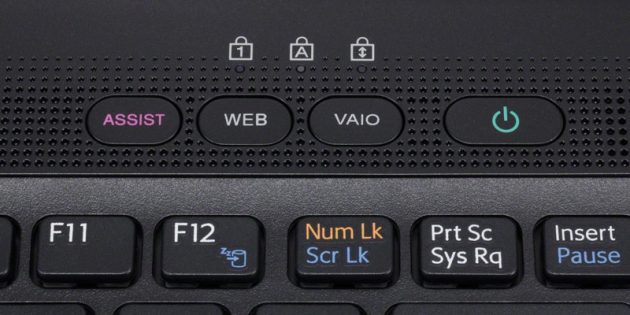
videoadept.com
Моделі серії Vaio можуть мати спеціальну кнопку ASSIST. Якщо натиснути на неї під час завантаження ноутбука, з'явиться меню з можливістю вибору Start BIOS Setup.
У застарілих ноутбуках можуть використовуватися клавіші F1, F2, F3 і Del.
Ноутбуки Dell
У випадку з ноутбуками Dell найпоширеніший варіант переходу в BIOS - клавіша F2. Трохи рідше зустрічається F1, F10, Del, Esc і Insert.
Як зайти в UEFI з Windows 8, 8.1 і Windows 10
В останніх версіях Windows на ноутбуках з UEFI зайти в підсистему введення-виведення можна і при вже завантаженої системі. Для цього потрібно перейти в «Параметри» і діяти в залежності від версії операційної системи.
Для Windows 8
«Зміна параметрів комп'ютера» → «Загальна» → «Особливі варіанти завантаження» → «Перезавантажити зараз» → «Діагностика» → «Додаткові параметри» → «Параметри вбудованого ПО UEFI» → «Перезавантажити».
Для Windows 8.1
«Зміна параметрів комп'ютера» → «Оновлення та відновлення» → «Відновлення» → «Особливі варіанти завантаження» → «Перезавантажити зараз» → «Діагностика» → «Додаткові параметри» → «Параметри вбудованого ПО UEFI» → «Перезавантажити».
Для Windows 10
«Оновлення та безпеку» → «Відновлення» → «Особливі варіанти завантаження» → «Перезавантажити зараз» → «Пошук і усунення несправностей» → «Додаткові параметри» → «Параметри вбудованого ПО UEFI» → «Перезавантажити».

Для Windows 10 існує й альтернативний спосіб переходу до UEFI з екрану входу в систему або через меню «Пуск». В обох випадках потрібно натиснути на іконку «Вимкнення» і, утримуючи клавішу Shift, запустити перезавантаження. Ця дія дозволить відкрити розділ особливих варіантів завантаження системи.

Після цього потрібно буде виконати ті ж кроки, що і в попередньому способі. Тобто потрібно буде перейти до пункту «Пошук і усунення несправностей», вибрати «Додаткові параметри» і «Параметри вбудованого ПО UEFI», а далі натиснути «Перезавантажити».