- Internet Explorer не вказує сторінки Іноді виникає така проблема - Internet Explorer не вказує...
- Скидання налаштувань Internet Explorer
- Internet Explorer може переглядати документи Visio
- Чисте завантаження Windows
Internet Explorer не вказує сторінки
Іноді виникає така проблема - Internet Explorer не вказує сторінки, точніше показуємо чисті сторінки. Насправді сторінки завантажуються, по ним можна кликати, переходити за посиланнями і т.п., але вміст не відображається в Internet Explorer . Усунути цю проблему можна наступним способом:
Пуск → Панель управління → Властивості оглядача → Додатково → Використовувати програмну промальовування замість графічного процесора (найнижчий пункт в списку) → ОК
Після цього необхідно перезавантажити комп'ютер.
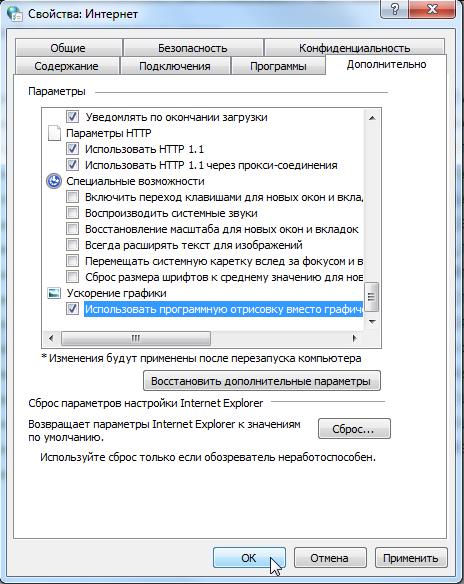
Режим сумісності в Internet Explorer
Буває, що веб-сайти виглядають непередбачувано: зображення приховані, меню з'являються не там, де потрібно, текст перемішується, не працюють банк-клієнти або виникають інші порушення роботи сайтів. Це може викликатися проблемою сумісності сайту з Internet Explorer . Іноді для усунення проблеми потрібно додати сайт в список перегляду в режимі сумісності.
Додавання сайту в список перегляду в режимі сумісності:
Відкрити Internet Explorer → Сервіс → Параметри перегляду в режимі сумісності
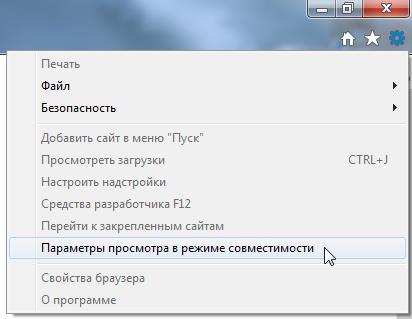
У розділі «Додати цей веб-сайт» введіть URL-адресу сайту (адреса сайту, наприклад yandex.ru) для додавання в список, а потім натисніть кнопку «Додати» і «Закрити».
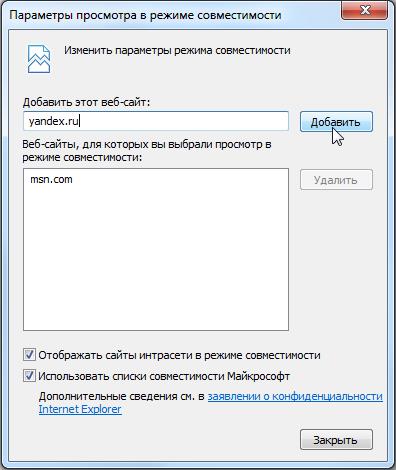
Примітка: якщо після додавання сайту в список перегляду в режимі сумісності його сторінка виглядає ще гірше, то, можливо, проблема не пов'язана з сумісністю, і сайт слід видалити зі списку.
Після включення перегляду в режимі сумісності Internet Explorer буде автоматично показувати даний сайт в цьому режимі кожен раз, коли ви на нього заходите. Щоб відключити цей режим для сайту, видаліть його зі списку.
Скидання налаштувань Internet Explorer
Іноді виникає необхідність скинути всі налаштування Internet Explorer на стандартні. Буває це найчастіше після настройки браузера недосвідченим користувачем вручну, а так само для видалення будь-яких «слідів ходіння по інтернету», тобто журналу і кеша. Скинути налаштування просто, потрібно відкрити:
Пуск → Панель управління → Властивості браузера → Додатково → Скидання → видалити особисті настройки → Скидання
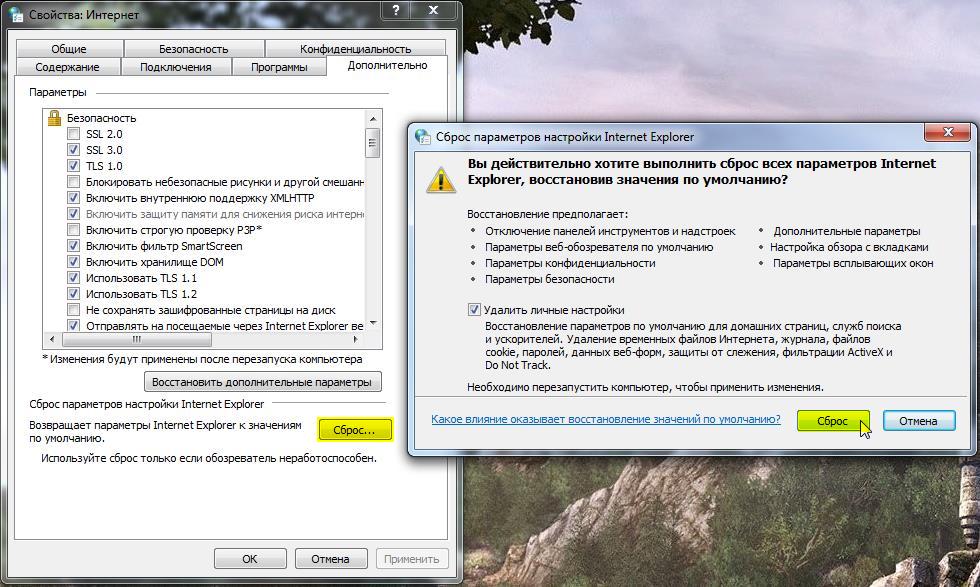
Internet Explorer може переглядати документи Visio
Internet Explorer тепер може бути використаний як переглядач файлів Visio (з розширенням VSD, VSS, VST, VDX, VSX або VTX). Для перегляду документа Visio досить двічі клацнути його в провіднику. Запуститься браузер Internet Explorer, і засіб перегляду Visio відобразить документ в його вікні. Після цього можна переміщати і масштабувати зображення за допомогою кнопок на панелі інструментів, комбінацій клавіш або пунктів контекстних меню. Також можна переглянути властивості будь-якої фігури, відкривши діалогове вікно Властивості і параметри і виділивши фігуру. Деякі параметри візуалізації і відображення доступні на вкладці Параметри відображення діалогового вікна Властивості і параметри. Крім того, можна задати видимість і кольору шару малювання на вкладці Параметри шару, а також видимість і кольору заміток на вкладці Параметри виправлень.
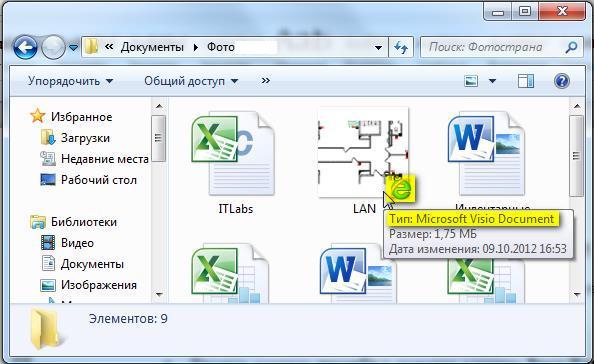
Чисте завантаження Windows
Щоб налаштувати Windows на виконання «чистої» завантаження, виконайте наступні дії:
Пуск → Виконати
Введіть команду msconfig і натисніть клавішу Enter (Enter) на клавіатурі. Відкриється програма «Конфігурація системи».
На вкладці «Служби» відзначте прапорцем «Не відображати служби Microsoft» (вона знаходиться під списком служб) і зніміть галочки з усіх елементів, що залишилися або натисніть на кнопку «Вимкнути всі».
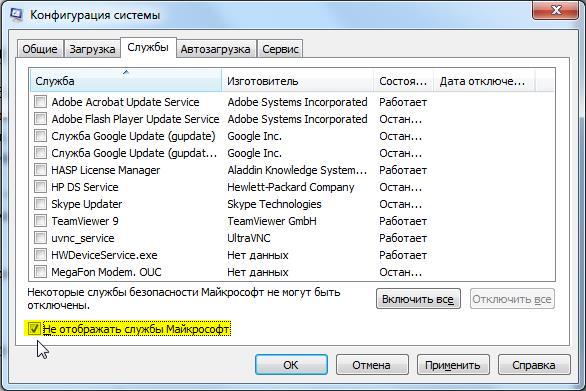
На вкладці Автозавантаження аналогічним чином відключіть всі елементи - зніміть всі галочки або натисніть на кнопку «Вимкнути всі».
Натисніть «ОК» і погоджуйтеся із запитом на перезавантаження комп'ютера.
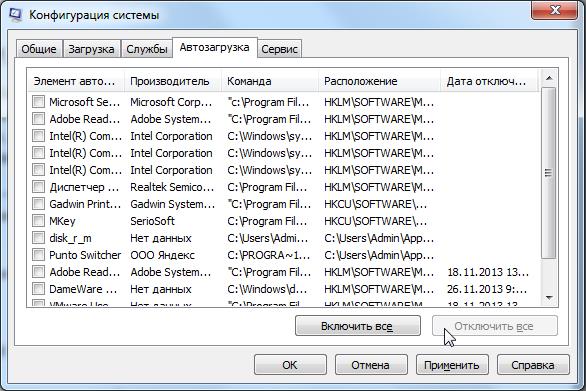
Примітка: «Пуск → Виконати» можна замінити гарячими клавішами System + R (де System, це кнопка з емблемою Windows).
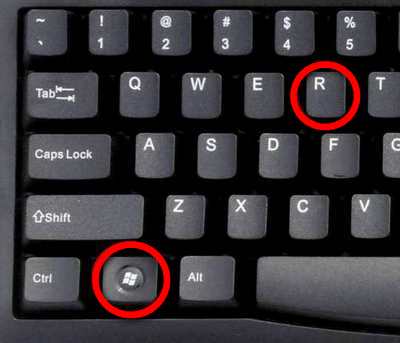
Для того, щоб відключити режим «чистої» завантаження, на вкладці Загальні вікна програми Конфігурація системи виберіть пункт «Звичайний запуск». Потім натисніть "ОК", потім «Перезавантаження».
Якщо в режимі «чистої» завантаження система працює коректно, це свідчить про те, що причиною збою була одна або кілька програм, які Ви відключили. У такій ситуації методом виключення, тобто включаючи програми і служби по одній, виконуючи перезавантаження і перевіряючи роботу, можна визначити програму, яка впливає на роботу. Виявивши програму, яка впливає на роботу, або залиште її відключеною, або видаліть, або зв'яжіться з її розробником для подальшого вирішення питання.
(Visited 773 times, 1 visits today)