- Оновлення прошивки роутера Asus RT-N14U.
- Налаштування Інтернет на маршрутизаторі Asus RT-N14U.
- Налаштування бездротової мережі Wi-Fi на Asus RT-N14U.
- Зміна логіна і пароля для входу на веб інтерфейс Asus RT-N14U.
Маршрутизатор Asus RT-n14U легко впорається з роллю домашнього маршрутизатора і дозволить без праці налаштувати доступ в Інтернет і локальну домашню мережу. За рахунок наявності USB- порту володіє додатковим функціоналом, можливістю використовувати його як: файловий сервер, FTP- сервер, DLNA- сервер, принт сервер, підтримує роботу з 3G / 4G модемами. Ну про все по порядку, ця стаття буде присвячена оновленню прошивки Asus RT-N14U, налаштування Інтернету та Wi-Fi мережі.
Перш ніж починати проводити будь-які налаштування роутера, його необхідно правильно підключити, нижче вказана загальна схема підключення роутера.
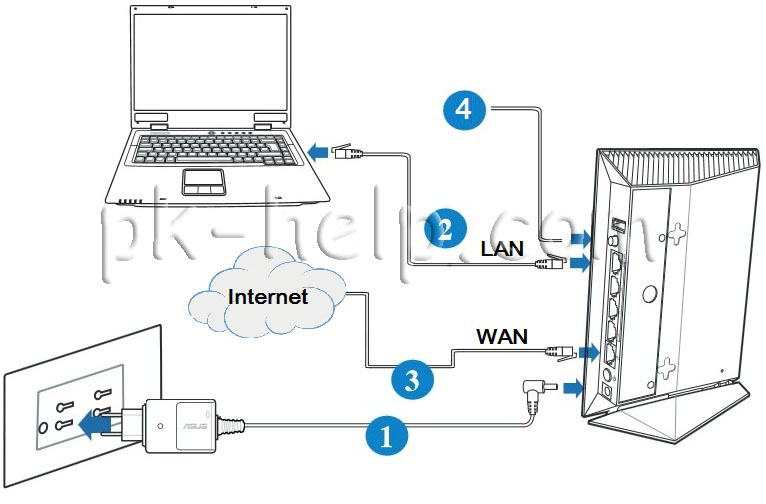
- 1 Підключіть блок живлення роутера до гнізда DC-In і до разетку 220 В.
- 2 За допомогою поставляється в комплекті мережевого кабелю підключіть комп'ютер до LAN порту роутера
- 3 Підключіть мережевий кабель провайдера до WAN порту маршрутизатора Asus RT-N14U.
- 4 Натисніть кнопку Включення.
Перш ніж зайти на веб інтерфейс роутера необхідно на комп'ютері / ноутбуці налаштувати автоматичне отримання мережевих налаштувань . Після цього відкриваємо будь-який браузер (IE, Chrome, Opera, Firefox). Автоматично має відкритися вікно веб інтерфейс роутера, якщо цього не відбулося введіть в адресному рядку 192.168.1.1, введіть логін і пароль (стандартний логін- admin, пароль- admin).
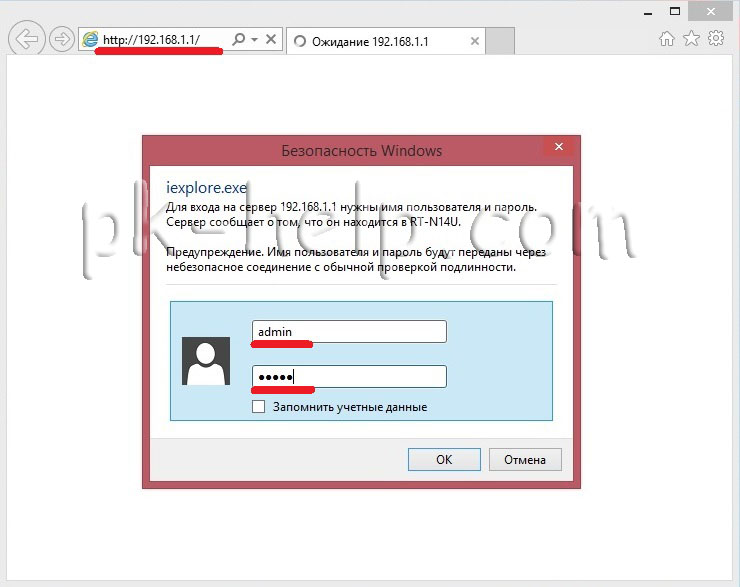
Якщо ви підключаєтеся на веб інтерфейс в перший раз або заходьте після скидання до заводських налаштувань, ви побачите швидке налаштування роутера. Натискаєте "Перейти".
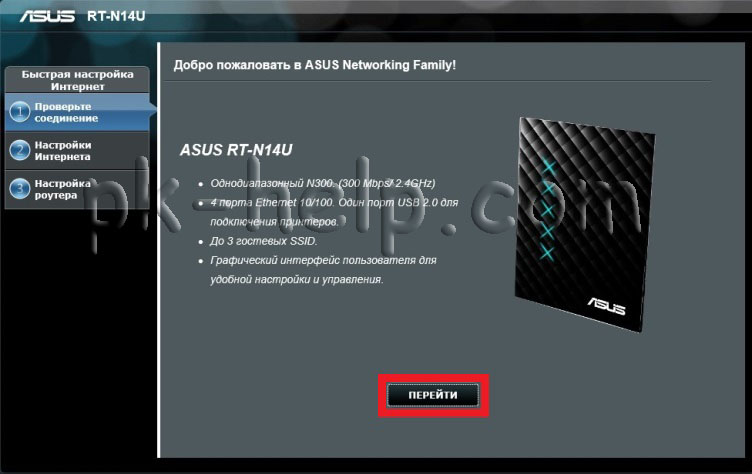
Першим кроком необхідно буде поміняти логін і пароль для входу на веб інтерфейс. Пароль рекомендую використовуватися не менше 8 символів з використанням літер, цифр і спец знаків (! @ # $).
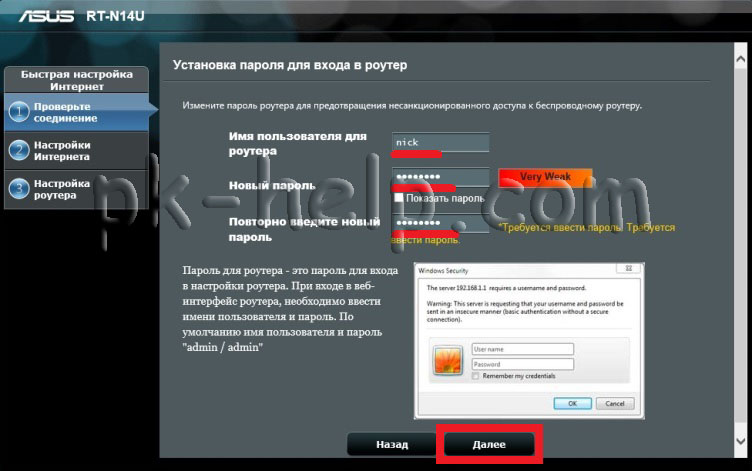
Наступним кроком налаштовуємо Інтернет, для цього необхідно вибрати тип підключення WAN. Цю інформацію ви можете отримати з договору з провайдером або зателефонувавши в тех. підтримку провайдера. Далі необхідно вказати логін і пароль, якщо вони передбачені вашим типом підключення, цю інформацію так само можете дізнатися у провайдера.
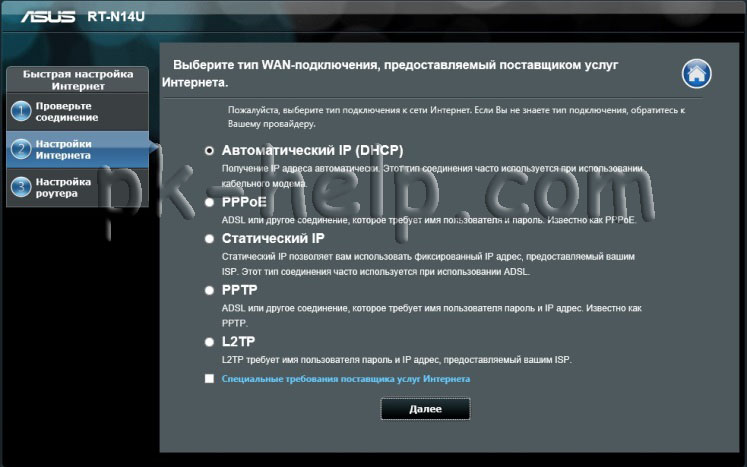
Після настройки Інтернет необхідно вказати ім'я Wi-Fi мережі (можна залишити за замовчуванням ASUS) і мережевий ключ (пароль) для підключення до бездротової мережі. Рекомендую використовуватися складний пароль складається з не менше 8 символів з використанням літер, цифр і спец знаків (! @ # $).
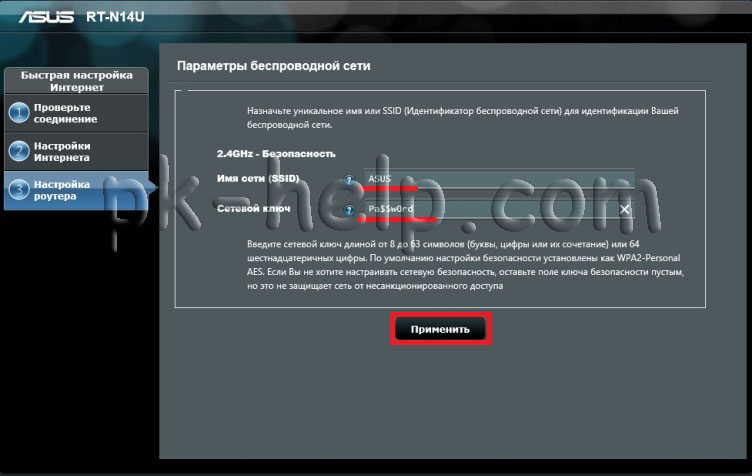
Потім роутер виконає пошук оновленої прошивки і якщо знайде, запропонує оновити прошивку. Рекомендую виконати оновлення прошивки, для цього натисніть "Так" і почекайте близько 3 хв.
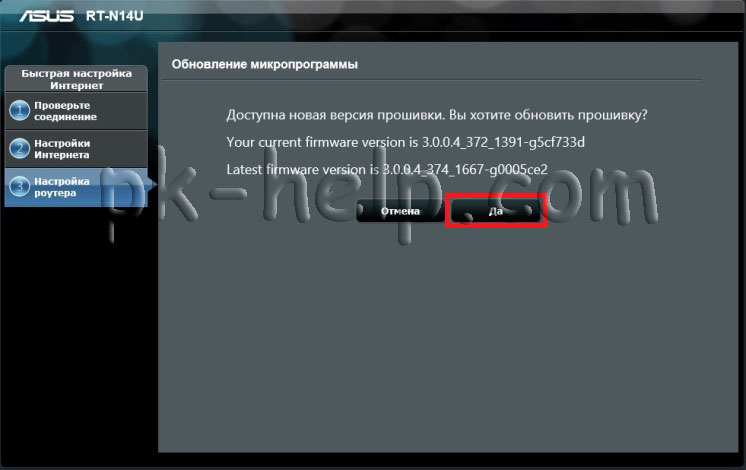
У заключному етапі необхідно перевірити всі налаштування і якщо все вказано вірно натиснути "Далі".
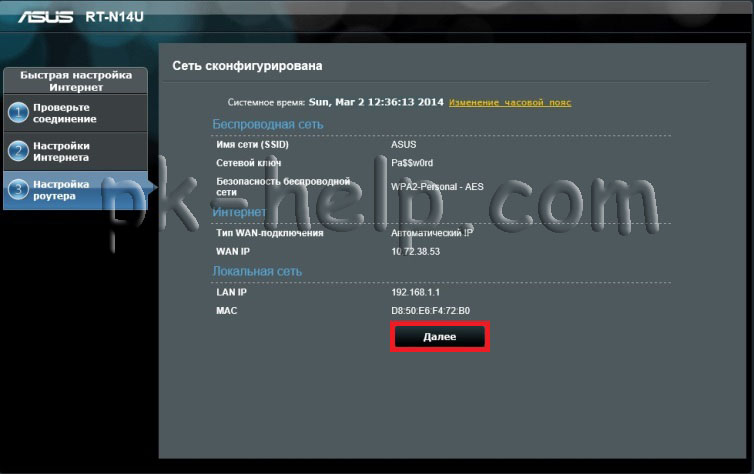
Після цього ви потрапите на веб інтерфейс роутера. На цьому, в принципі, основну настройку роутера можна і закінчити. Далі буде розглядатися настройка роутера без використання функції швидкого налаштування.
Оновлення прошивки роутера Asus RT-N14U.
В меню "Карта мережі" ви можете побачити багато основної інформації, зокрема версію використовуваної прошивки.
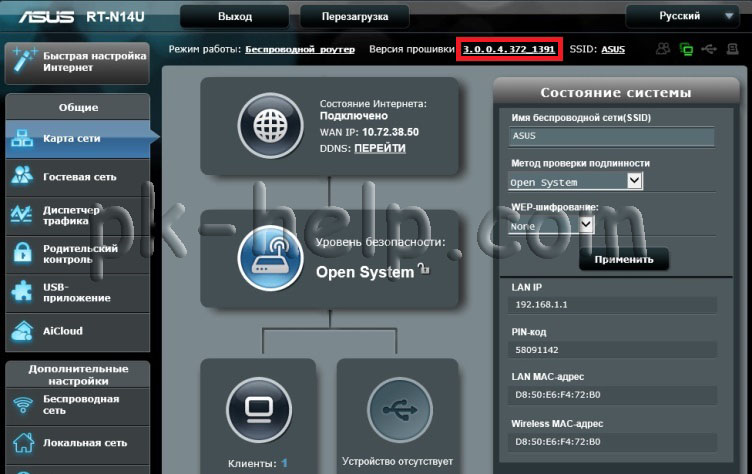
Для того що б перевірити існування більш нової прошивки, необхідно натиснути на версію прошивки, у вікні натиснути кнопку "Перевірити" та якщо існує більш нова версія оновити її.
Якщо з якихось причин Атоматіческая оновлення не виходить, оновлення прошивки можна зробити ручним способом, для цього скачайте останню версію прошивки з офіційного сайту:
Завантажити прошивку для роутера A sus RT-N14U .
Виберіть "Driver & Tools", потім вкажіть версію операційної системи, далі виберіть "Fimware" і завантажте останню версію прошивки.
Разархівіруйте завантажений архів з прошивкою, в результаті у вас повинен з'явитися файл з розширенням .trx. Далі на веб інтерфейсі в рядку "Файл нової прошивки" натисніть "Огляд" і вкажіть на розпакувати файл, після чого натисніть "Відправити".
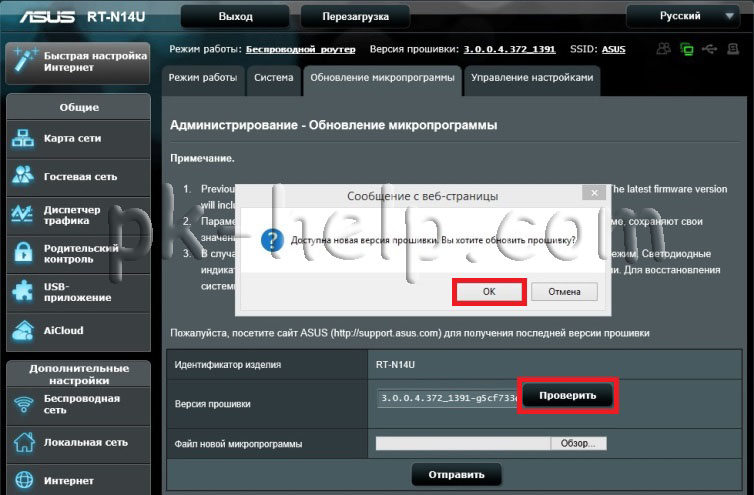
Оновлення прошивки займе не більше 3 хв, після чого ви побачите оновлену версію прошивки.
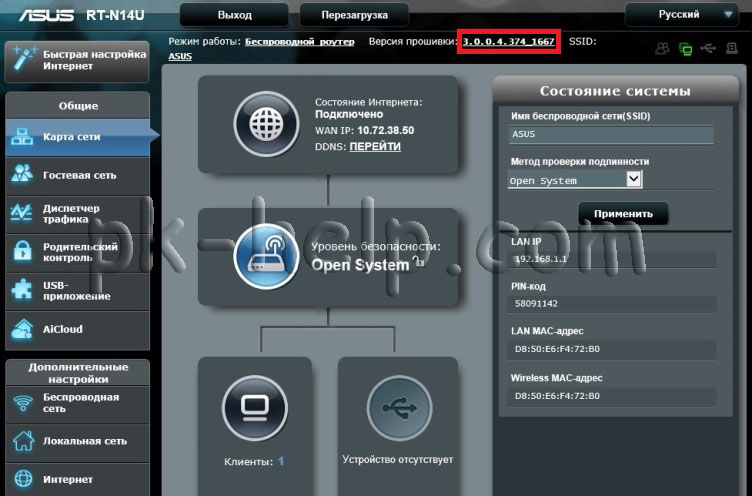
Налаштування Інтернет на маршрутизаторі Asus RT-N14U.
Для настройки Інтернет на Asus RT-N14U, на веб інтерфейсі зайдіть у вкладку "Інтернет", виберіть Тип WAN підключення, цю інформацію можна отримати з договору з провайдером або зателефонувавши в тих підтримку провайдера. Після настроїти установки натисніть кнопку "Застосувати".
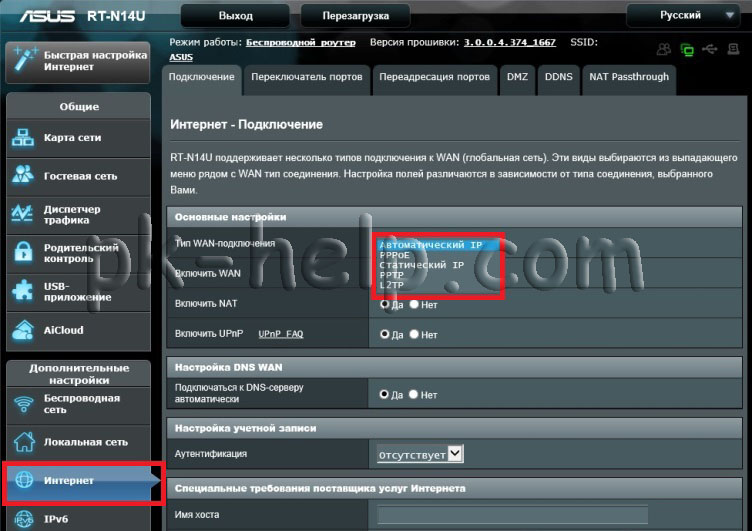
Налаштування бездротової мережі Wi-Fi на Asus RT-N14U.
Для того що б виконати настройку виберіть вкладку "Бездротова мережа" в рядку SSID введіть (або залиште за умовчанням) ім'я мережі, далі залиште все настройки за замовчуванням крім:
Канал вкажіть "Авто" або визначте більш вільний канал і виберіть його, як це зробити читайте в статті Як вибрати / змінити бездротової канал на маршрутизаторі / роутере .
Метод перевірки подлінності- виберіть WPA-Auto-Personal
Попередній ключ WPA- введіть пароль для підключення до Wi-Fi, Рекомендую використовувати складний пароль складається з не менше 8 символів з цифрами буквами і спец знаками (! @ # $).
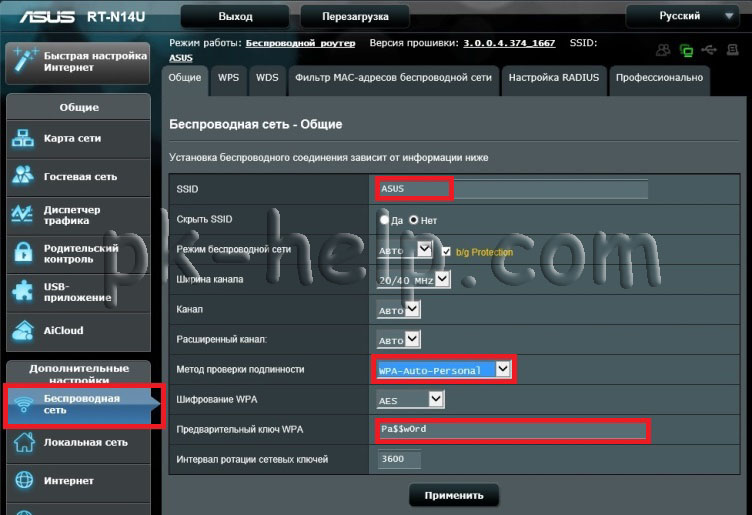
Крім основної бездротової мережі можна налаштувати до 3 гостьових. Для цього виберіть "Гостьова мережу" і натисніть "Включити".
Трохи поясню навіщо потрібна гостьова мережа- основне її призначення розмежувати користувачів по ресурсам. Дуже часто в організація використовують гостьову мережу, що б дати можливість не співробітникам компанії вихід в Інтернет, котрі дають доступ до локальних ресурсів.
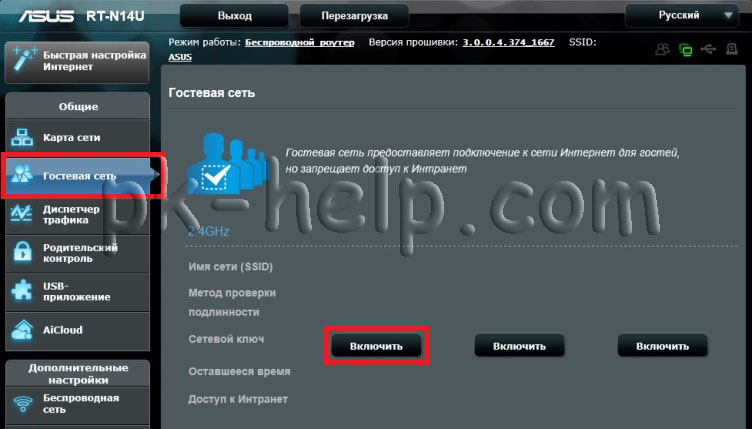
Вказуєте ім'я мережі, метод перевірки автентичності, доступ до Інтрамережі (локальної мережі) і час доступу.
В кінці натисніть "Застосувати".
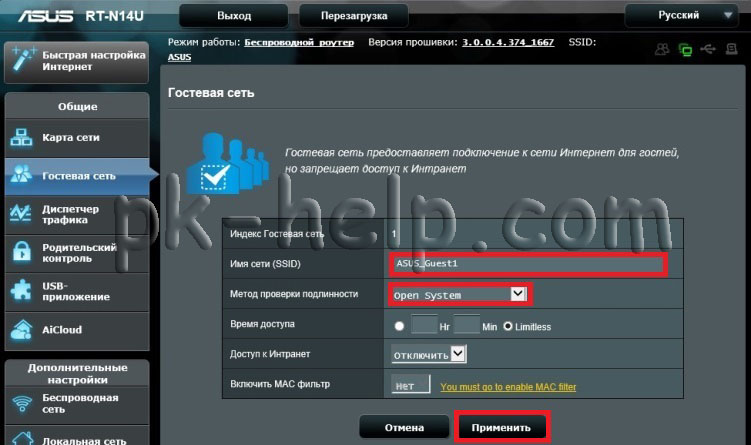
Таким чином ми налаштували одну з трьох гостьових мереж, таким же чином налаштовуються всі інші (якщо ви хочете їх використовувати).
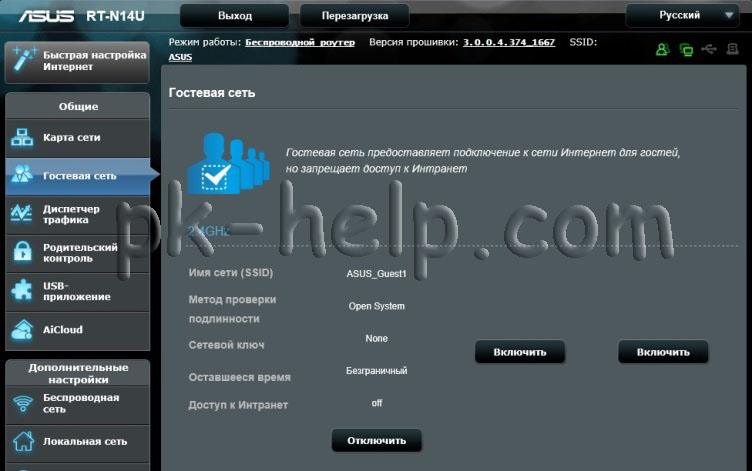
Зміна логіна і пароля для входу на веб інтерфейс Asus RT-N14U.
Для підвищення безпеки використання роутера, рекомендую змінити логін і пароль для підключення на веб інтерфейс, для цього в меню виберіть "Адміністрування", вкладка "Система". Вкажіть новий логін і пароль.
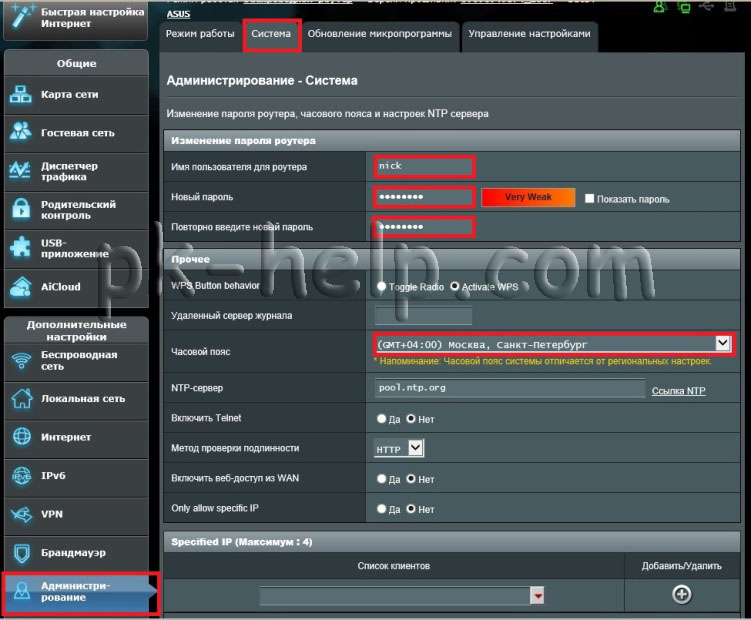
У разі якщо ви забудете логін і пароль для підключення до веб інтерфейсу, необхідно натиснути і утримувати близько 15-25 сек. кнопку Reset (вона знаходиться на корпусі), таким чином ви скинете всі налаштування до заводських, після чого використовуючи стандартний логін і пароль, зайти і налаштувати все заново.
Після конфігурації роутера, можна приступити до налаштування локальної мережі на Windows XP або Windows 7 , зробити мережеву папку або налаштувати мережевий принтер .