- Підключення і настройка роутера через admin-панель 192.168.0.1
- Налаштовуємо свою WiFi мережу через 192.168.0.1
- Чому не заходить на 192.168.1.1
- Неправильні параметри браузера
- Виключений роутер / модем
- Мережева карта
- Відеоурок - як увійти в налаштування роутера через 192.168.1.1:
- Інструкція як увійти на 192.168.1.1.
- Крок 2. Перевірка індикаторів мережі.
- Крок 3. Перевірка налаштувань мережі.
- Крок 4. Перевіряємо Веб-браузер.
- Крок 5. Вузол може бути заблокований Системою Безпеки.
- Відео-урок:
- Найбільш популярних пристрої, що використовують адресу 192.168.1.1:
- Устаткування D-Link:
- Устаткування Tp-Link
- устаткування Asus
- устаткування Netgear
- Чому не заходить на 192.168.1.1
- Неправильні параметри браузера
- Виключений роутер / модем
- Мережева карта
Роутер - ключовий пристрій в будь-який бездротової мережі . Перед початком настройки свого роутера, прилад слід підключити до комп'ютера. Робиться це за допомогою патч-корду - обжатого по обидва боки дроти, який йде в комплекті до роутера.
Вільний кінець даного кабелю підключають до будь-якого з чотирьох вільних портів LAN, а інший кінець - до гнізда Ethernet комп'ютера. Після підключення проводу лампочки, розташовані поруч із зайнятими портами, почнуть мигати. кабель від проводового інтернету підключають до єдиного порту INTERNET / WAN.
Підключення і настройка роутера через admin-панель 192.168.0.1
Після того, як ваш роутер буде підключений, на комп'ютері потрібно буде відкрити будь-який інтернет-браузер. Потім в адресному рядку обраного браузера ввести слід наступне: (в деяких роутерах вводити потрібно 192.168.1.1), потім натиснути клавішу ENTER.
Перед вами з'явиться вікно авторизації, в якому вам необхідно буде заповнити рядки «Ім'я користувача» і «Пароль». Якщо ви не міняли раніше ці дані або якщо вами було здійснено апаратне скидання, в обидві рядки введіть слово «admin» (admin / admin) маленькими літерами і натиснути клавішу ENTER.
Після цього ви побачите перед собою вікно налаштувань роутера. У розташованому зліва списку виберіть «Мережа». У підменю натисніть на пункт WAN. Якщо до придбання роутера підключення інтернету здійснювалося вами шляхом введення логіна і пароля, слід вибрати PPPoE / PPPoE Росія (тип підключення), якщо ж при включенні комп'ютера або мобільного пристрою (ноутбука, телефону) інтернет підключався автоматично, вибирайте Dynamic IP.
В рядки «Ім'я користувача» і «Пароль» впишіть відповідні відомості від свого тарифного плану. У рядку «Режим підключення WAN» вкажіть «Подключаться автоматично». Після введення всіх перерахованих вище даних натисніть кнопку «Зберегти».
Налаштовуємо свою WiFi мережу через 192.168.0.1
У лівому меню вибираємо «Бездротовий режим», в підменю - «Налаштування бездротового режиму». У графі «Ім'я мережі» запишіть будь-яке влаштовує вас назву вашої WiFi мережі. Надалі під цією назвою вашу мережу будуть бачити інші бездротові пристрої. У назві вай фай можуть бути присутніми латинські букви або цифри. Потім слід встановити регіон - Росія, а потім натиснути клавішу «Зберегти».
Для забезпечення безпеки своєї мережі виберіть «Захист бездротового режиму» в лівому стовпчику. Встановіть галочку навпроти методу шифрування WPA / WPA2. У рядку «Пароль бездротової мережі» вкажіть будь-який пароль, який згодом буде використовуватися для підключення до створеної вами бездротової мережі нових пристроїв. Пароль цей повинен складатися з 8-ми або більше символів. Після введення пароля натисніть «Зберегти».
Завершивши всі налаштування на сторінці 192.168.0.1, ви повинні будете перезавантажити свій роутер. Для цього в лівій колонці слід вибрати пункт «Системні інструменти». Після натискання на нього відкриється підменю, в якому слід вибрати графу «Перезавантаження», а потім натиснути клавішу «Перезавантажити». Після повторного включення, роутер буде повністю налаштований і успішно підключений до інтернету.
Вітаю!
Майже два тижні нічого не писав в блог. Не так давно отримав питання від одного з читачів. Суть його була проста: "Чому не заходить в роутер 192.168.1.1?". Вирішив відповісти не тільки йому, але і оформити відповідь у вигляді невеликої статті.
Взагалі, ця адреса використовується для входу в настройки на більшості роутерів і модемів. Причин, чому браузер їх не відкриває, насправді досить багато, розглянемо основні з них.
Для початку перевірте адресу, чи правильно ви його скопіювали: http://192.168.1.1/
Чому не заходить на 192.168.1.1
Нижче приведу поширені проблеми
Неправильні параметри браузера
Найчастіше, проблема з оглядачем виникає, якщо у вас включений турбо-режим (це в Опері або яндекс.браузер), або аналогічна функція в інших програмах.
Так само перевірте комп'ютер на віруси, іноді, веб-серфер може бути заражений вірусом (або доповненням, якимось баром), який і буде блокувати доступ до деяких сторінках.
Виключений роутер / модем
Дуже часто користувачі намагаються зайти в налаштування, а сам пристрій вимкнено. Обов'язково перевірте, щоб лампочки (світлодіоди) миготіли на корпусі, пристрій було підключено до мережі і харчуванню.
Після цього можете спробувати скинути роутер. Для цього знайдіть кнопку скидання (зазвичай на задній панельки пристрою, поруч з входом харчування) - і затисніть її за допомогою ручки або олівця на час 30-40 сек. Після цього оберіть нову пристрій - налаштування буде відновлено його настройки, і ви зможете легко в них зайти.
Мережева карта
Дуже багато проблем буває через те, що мережева карта не підключена, або не працює. Щоб дізнатися, чи підключена мережева карта (і чи включена) - потрібно зайти в мережеві настройки: Панель управління \ Мережа та Інтернет \ Мережеві підключення
Для Windows 7, 8 можна використовувати наступну комбінацію: натиснути кнопки Win + R і ввести команду ncpa.cpl (потім натиснути на Enter).
Далі, уважно подивіться з'єднання з мережею, до якого підключений ваш комп'ютер. Наприклад, якщо у вас роутер і ноутбук, то швидше за все ноутбук буде підключений по Wi-Fi (бездротове з'єднання). Натисніть по ньому правою кнопкою і натисніть включити (якщо бездротове з'єднання буде відображатися сірим значком, а не кольоровим).
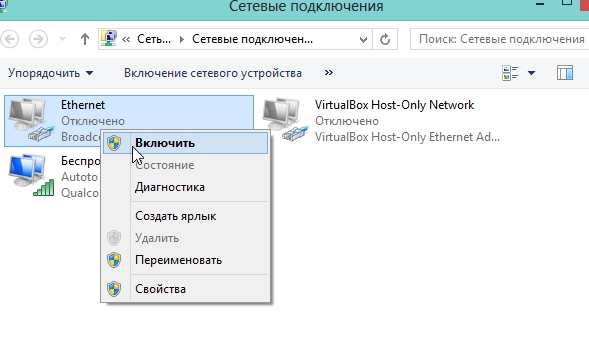
До речі, можливо ви не зможете включити мережеве підключення - тому що у вашій системі можуть бути відсутні драйвера. Рекомендую, при проблемах з мережею, в будь-якому випадку спробувати оновити їх. Про те, як це зробити, див. В цій статті: "".
Важливо! Перевірте обов'язково налаштування мережевої карти. Можливо, що у вас адресу набраний неправильно. Для цього треба зайти в командний рядок (для Windows 7,8 - натисніть на Win + R, і введіть команду CMD, далі тисніть на клавішу Enter).
У командному рядку введіть просту команду: ipconfig і натисніть клавішу Enter.
Після цього ви побачите безліч параметрів ваших мережевих адаптерів. Зверніть увагу на рядок "основний шлюз" - це і є адреса, можливо, що у вас він буде не 192.168.1.1.
Отже, зізнаюся чесно, заголовок теми я придумував довго. Чому? - запитаєте Ви. А все тому що назва посади повинно було бути таким - Не можу потрапити в web-інтерфейс. Але проблема в тому що багато користувачів просто не знають як він називається. Якщо з telnet'ом проблем не виникає, то web-інтерфейс як тільки не обзивають - і «сторінка модему», і «сайт модему», і просто «192.168.1.1», і навіть - «особистий кабінет роутера».
Але це все ліричний відступ. Отже, у Вас виникла проблема з доступом в web-інтерфейс модему, що робити ?!
Давайте розглянемо можливі причини відсутності доступу:
1. Насамперед перевіряємо включений сам модем або WiFi роутер , Чи ввімкнений мережний (LAN) кабель до нього і до комп'ютера.

2. Найпростіший варіант - вимкнена мережева плата (або несправна). І хоча це сама «дурна» причина - зустрічається вона дуже і дуже часто. Заходимо в Панель управління -> Мережеві підключення і дивимося активна мережева плата (для Windows 7 і Windows 10 - натискаємо комбінацію клавіш Win + R і у вікні «Виконати» пишемо команду ncpa.cpl). Якщо вона неактивна - її значок сірий - необхідно її активувати, клацнувши по ній правою кнопкою миші і вибравши пункт «Включити» (активувати).
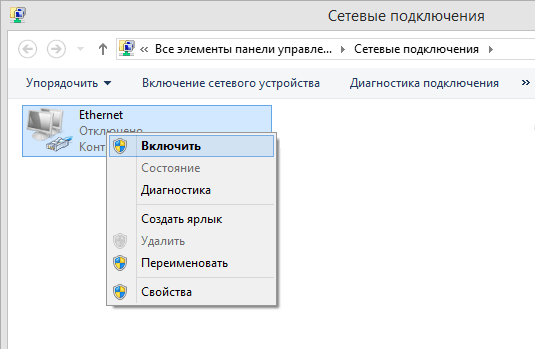
Якщо ж модем включений по харчуванню, завідомо справний шнур живлення включений в модем, а на самому з'єднанні варто хрестик або система видає повідомлення « мережевий кабель не підключений », то проблема швидше за все в самій мережевий.
3. Перевіряємо налаштування мережевої карти. Тут є два варіант: перший - це запускаємо командний рядок Windows (натискаємо комбінацію клавіш Win + R і у вікні «Виконати» пишемо команду: cmd) і в ній набираємо консольную команду:
Результат виконання повинен бути приблизно такий:

Другий варіант - йдемо в «Панель управління» -> «Мережеві підключення» (або натискаємо комбінацію Win + R і у вікні «Виконати» пишемо команду: ncpa.cpl), шукаємо Підключення по локальній мережі до якого підключений модем. Далі клацаємо на ньому правою кнопкою миші і вибираємо пункт «Стан».

У моєму випадку IP-адреса Налаштований вручну. Це означає що адреса мого комп'ютера, маска мережі і шлюз (192.168.1.1) прописані.

Якщо ж мережева налаштована на автоматичне отримання IP-адреси, то в стані мережі (в Windows 7 і 8 це кнопка «Відомості») буде відображатися «Тип Адреси: Отримати автоматично», а в полях «IP адреса» і «Основний шлюз» ми побачимо наш поточний АйПи і адреса модему (шлюз).

Зверніть увагу на сам IP адреса. Він повинен бути в мережі 192.168.Х.Х, або 10.XXX, або 172.16.XX Якщо присвоюється адреса виду 169.XXX, то DHCP на модемі не активований і IP-адреса необхідно прописати вручну. Другий момент - іноді адреса модему або роутера, для уникнення проблем у мережі, змінюють зі стандартного 192.168.1.1 допустимо на 192.168.2.1. В цьому випадку, само собою і адреса комп'ютера повинен бути в цій же підмережі. В іншому випадку працювати нічого не буде.
Порада: перевірити зв'язок з модемом тестової командою: ping 192.168.1.1, яка на мові техпідтримки називається «пропінгувати» маршрутизатор:
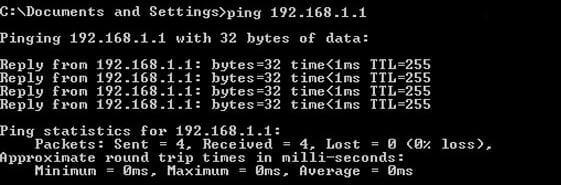
Модем повинен вільно пінгувати. Якщо IP прописані вірно, але Маршрутизатор не пінгуєтся, йдемо далі.
4. Доступ блокований брандмауером (фаєрволом). В цьому випадку порада одна - від'єднатися від Інтернету, відключити повністю (з вивантаженням сервісу) систему безпеки та перевірити якість Web-інтерфейсу модему. Відразу обмовлюся, що в деяких випадках допомагала тільки повна деінсталяція системи безпеки, тому що правила все були прописані вірно, але система все одно не пропускала.
Щоб відключити брандмауер Windows - натискаємо комбінацію клавіш Win + R і набрати команду firewall.cpl. У вікні, треба вибрати пункт «Включення і відключення брандмауера Windows».
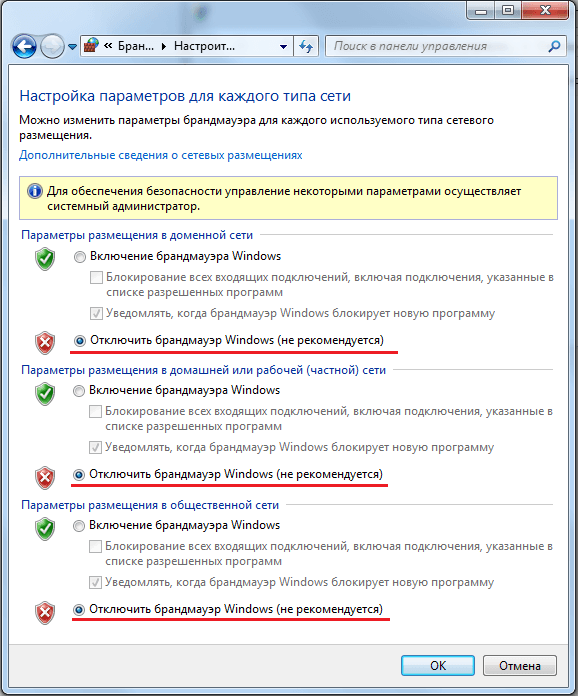
5. Мабуть, найпоширеніша проблема - браузер. Він може бути вражений вірусом (і в цьому випадку допоможе тільки повна перевірка системи антивірусом з найсвіжішими базами), або в налаштуваннях браузера може бути прописаний сервіс "Проксі" - його необхідно обов'язково відключити. Можливо в програмі стався збій якогось компонента або плагіна. Так само, як варіант можна встановити будь-який інший альтернативний браузер - наприклад, Chrome, Opera або Firefox - і спробувати зробити вхід на http://192.168.1.1 використовуючи логін і пароль за допомогою нього. З досвіду зазначу, що найоптимальніший варіант - браузери на движку Хром або Internet Explorer.
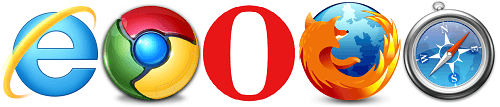
6. Помилки введення символів. Ця причина пов'язана з неуважністю користувачів. Якимось чином вони примудряються неправильно прочитати дані в наклейці, розташованій на нижній або задній частині корпусу мережевого пристрою, а саме останні одиниці.
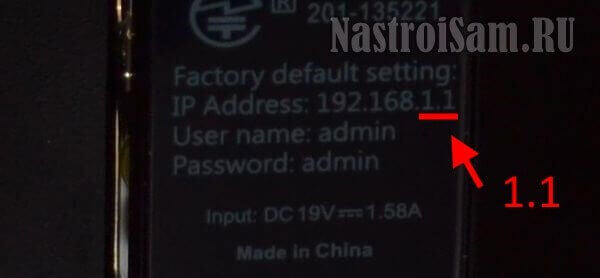
У підсумку, замість звичного Ай-Пі адреси виходить ось такий набір символів - 192.168.ll - де замість двох цифр «1» користувачі пишуть прописну латинську «L». Само-собою, веб-браузер не розуміє що це таке і відправляє до пошукової системи замість інтерактивного конфігуратора.
В принципі, це найчастіші проблеми, пов'язані з доступом до Web-інтерфейсу модему або WiFi-роутера. Часом, виконавши всі процедури, зайти на пристрій все одно не виходить. Найчастіше це буває після хорошої чистки системи Антивірусом. На жаль, в цьому випадку найчастіше допомагає тільки повна перевстановлення системи.
Примітка:
1. Трапляється ще й такий варіант - роутер видно, але увійти в його налаштування не виходить, тому що він не приймає пароль admin. Як же в цьому випадку здійснити вхід на 192.168.1.1 по admin / admin? Вихід простий: спочатку спробуйте альтернативні паролі, для доступу - administrator, password, тисячі двісті тридцять чотири або порожній рядок. Якщо і ці паролі не підходять, Вам доведеться або скидати настройки роутера кнопкою ресет до заводських, і тоді ви можете отримати новий пароль на http://192.168.1.1 по admin admin. Ну або шукати того, хто налаштовував роутер і питати у нього пароль, який він поставив замість admin.
2. Не забудьте, зробивши настройку роутера, встановити пароль на доступ для уникнення доступу на нього сторонніми особами по мережі, які можуть таким чином отримати Ваші ідентифікаційні дані на доступ в Інтернет і скористатися ними.
3.Якщо у вас використовується Windows 8 і Windows 8.1 - буде більш актуальною.
Відеоурок - як увійти в налаштування роутера через 192.168.1.1:
Через веб-інтерфейс за вищевказаною айпі, настройка роутерів здійснюється у більшості виробників мережевого устаткування: Zyxel, TP-Link, NetGear, Huawei, ZTE, Qtech - це традиція, яку більшість вендорів взяли за правило.
Незважаючи на це, існують і виключення - це маршрутизатори, які використовують за замовчуванням іншу адресу для доступу: - D-Link, Tenda і TrendNET, деякі моделі Upvel.
До того ж, на блозі у великій кількості представлені інструкції для найбільш популярних бездротових маршрутизаторів.
Ви пробуєте зайти в меню настройки роутера, модему або оптичного ONT-терміналу через http://192.168.1.1 і «особистий кабінет» пристрою у Вас не відкривається. Що робити? Викликати майстра і платити гроші? Не поспішайте і не впадайте у відчай. Давайте разом спробуємо розберемося в проблемі і вирішимо і як зайти в роутер ?!
Думаю, що на початку корисно дізнатися трохи теорії:
192.168.1.1 - це IP-адреса (АйПи) мережевого пристрою. За замовчуванням, на роутерах зазвичай прописана мережу: 192.168.1.0/24. Іншими словами локальна мережа на роутері налаштований перший (молодший) в підмережі адреса - 1, а підключеними по локальній мережі клієнтами будуть використовуватися адреси з 2 по 254. Взагалі, це загальне правило і так налаштоване у переважної більшості мережевих пристроїв - Zyxel Keenetic, Lincsys, Cisco, TP-Link, Upvel, Sagemcom, Asus. Є, звичайно, винятки. Наприклад, у роутерів D-Link і Netgear за замовчуванням використовується інша підмережа - 192.168.0.0/24 і відповідно АйПи буде -. Але, як не крути, цифри різні, а зміст один - що IP 192.168.1.1, що 192.168.0.1 - це адреса мережевого пристрою в мережі. У нашому випадку -
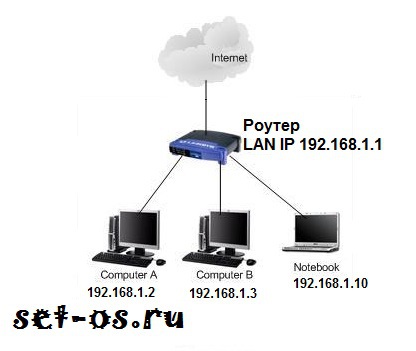
Тепер перейдемо до практики. Щоб зайти в налаштування WiFi-роутера чи ADSL-модему, Ви в браузері повинні ввести адресу: http://192.168.1.1. При цьому протокол на початку - http: // або www - набирати не потрібно, браузер сам автоматично підставить потрібне.
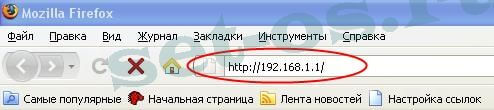
Якщо доступ в до налаштувань є, то Ви побачите форму авторизації на пристрої, де потрібно буде ввести логін і пароль (зазвичай для вхід в роутер використовуються: admin / admin):

Це означає, що локальна мережа налаштована, маршрутизатор доступний і ніяких проблем з доступом в його налаштування немає. Ми ж розглянемо найгірший варіант розвитку подій - браузер видає помилку «Сторінка недоступна» або «Не вдається отримати доступ до сайту»:
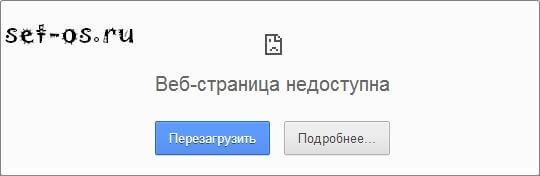
Проблеми з доступністю веб-інтерфейсу можуть бути різними. Давайте розглянемо найчастіші з них:
Інструкція як увійти на 192.168.1.1.
Крок 1. Перевіряємо активність мережевого підключення.
Дуже часто причина недоступності роутера - це відключений від нього мережевий кабель.

При цьому необов'язково хтось висмикнув кабель навмисно - коннектор може просто відійти від роз'єму мережевої плати на міліметр і вже нічого не буде працювати. Обов'язково перевірте цілісність кабелю - може його десь перетиснуло або його чимось пошкодили. Зверніть також увагу, що LAN-кабель повинен бути підключений в LAN-порт пристрою а не в WAN-порт.

Інакше, через порт WAN, зайти на 192.168.1.1 у Вас не вийде. Цей порт використовується для підключення кабелю провайдера. І тільки!
Крок 2. Перевірка індикаторів мережі.
Тут я маю на увазі на індикатори фізичного з'єднання як на мережевий платі комп'ютера, так і на даному маршрутизаторі. Що вони з себе представляють? Як правило, це зелений світлодіод. Якщо мережа активна - індикатор горить або швидко моргає. Беремо ваш пристрій в руки і дивимося на лицьову панель. При включенні повинен обов'язково горіти індикатор Power - він означає що пристрій включено. Потім дивимося на індикатори LAN-портів - вони зазвичай позначені або просто цифрами - 1, 2, 3, 4.
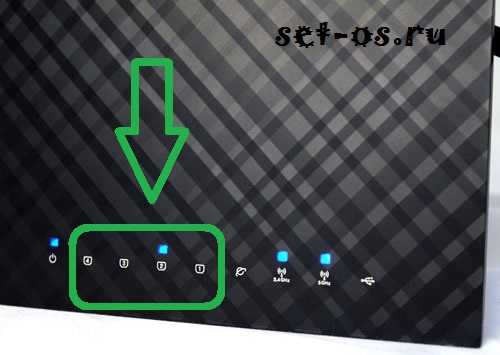
При включенні патч-корду в LAN-порт - повинен загорятися індикатор з відповідним номером порту. Якщо він не горить - спробуйте відключити мережевий патч-корд і включити в сусідній роз'єм. Якщо індикатор не засвітиться і там - пробуйте все по-черзі. Не допомогло? Тоді у Вас несправний роутер - несіть його в сервіс.
Крок 3. Перевірка налаштувань мережі.
На цьому етапі нам треба перевірити настройки мережевого адаптера - який прописаний АйПи. Щоб потрапити в налаштування мережевої плати на операційній системі Windows XP треба натиснути кнопку Пуск, вибрати розділ із мережею. У Windows 7 і Windows 8 натискаємо комбінацію клавіш Win + R. Відкриється вікно Запуск програми. Тут треба набрати фразу - control panel.
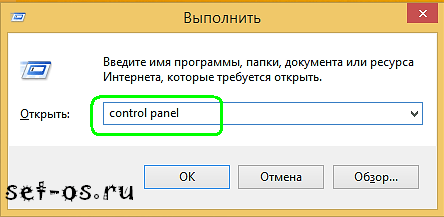
Відкриється Панель управління Windows, де треба знайти розділ «Мережа та Інтернет».
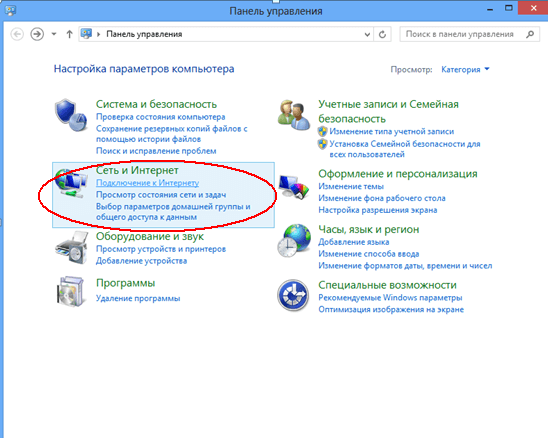
Кількома на ньому лівою кнопкою миші. Відкриється ось таке вікно:
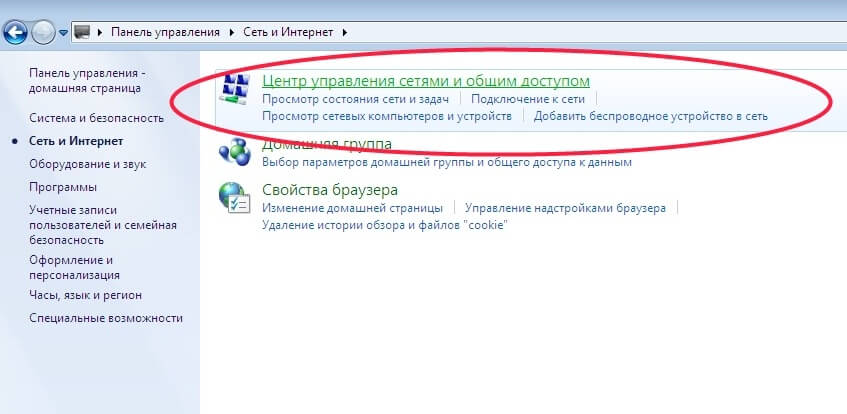
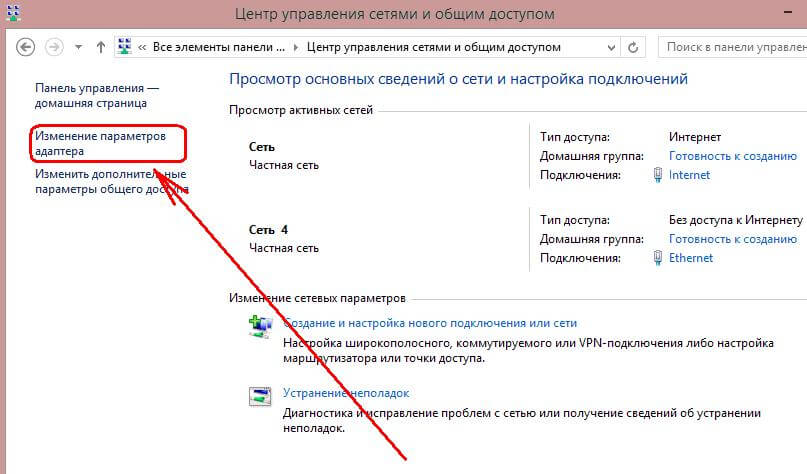
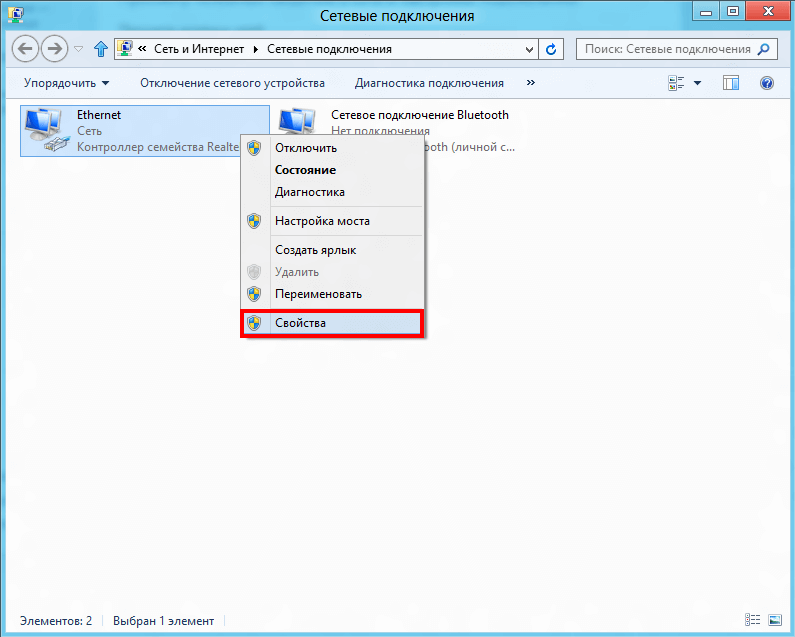
Вибираємо пункт меню «Властивості». Відкриється вікно властивостей Підключення по локальній мережі:
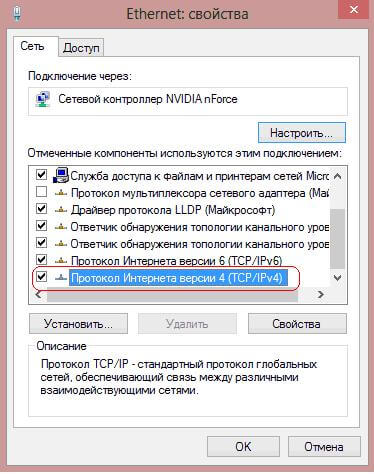
Вибираємо «Протокол Інтернету версії 4 (TCP / IPv4)» і натискаємо на ньому двічі лівою кнопкою миші. У більшості випадків настройки IP стоять в автоматичному режимі:
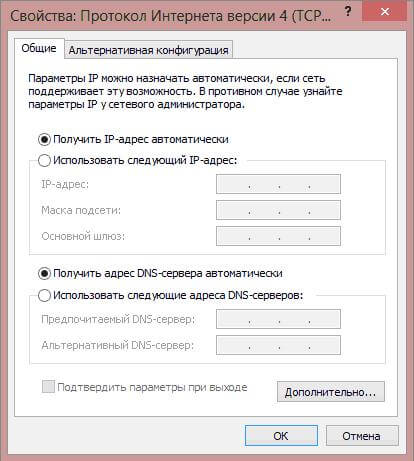
Так система налаштована спочатку. Робиться це з метою полегшення Підключення комп'ютера до мережі. Завдяк цьом, если в мережі є DHCP-сервер, то Windows получит от него IP-адресою, маску, адреси шлюзу и DNS.
Альо як бути, если в мережі немає DHCP-сервера, або ВІН відключеній в конфігурації? У цьом випадка вхід по 192.168.1.1 в особистий кабінет на автоматичних настройках буде недоступний, так як АйПи підчепіті зі спеціальної підмережі Microsoft - 169.xxx. Само собою, что з такою адресою у Вас не буде доступу до адресою WiFi-маршрутизатора. Тому, для входу в його конфигуратор, Вам треба прописати Ай-Пі вручну - ставимо галочку «Використовувати наступний IP-адреса» і прописуємо адреси як на зображенні:
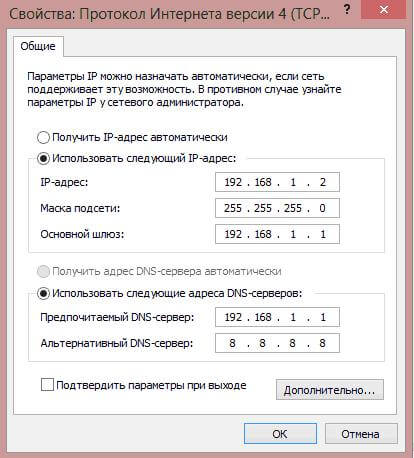
Тобто, має бути прописано наступне:
IP-адреса - 192.168.1.2
Маска - 255.255.255.0
Шлюз - 192.168.1.1
Бажаний DNS сервер - 192.168.1.1
Альтернативний DNS сервер - 8.8.8.8
Прописали, натискаємо кнопку «ОК». Пробуємо зайти зробити вхід в систему через http://192.168.1.1. Зайти в роутер не вийшло? Йдемо далі.
Крок 4. Перевіряємо Веб-браузер.
В Панелі управління вибираємо розділ «Мережа та Інтернет»:
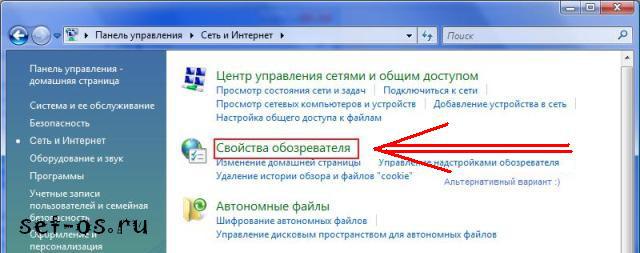
Тепер треба вибрати пункт «Властивості оглядача» і відкрити вкладку «Підключення». Натискаємо кнопку «Налаштування мережі»:
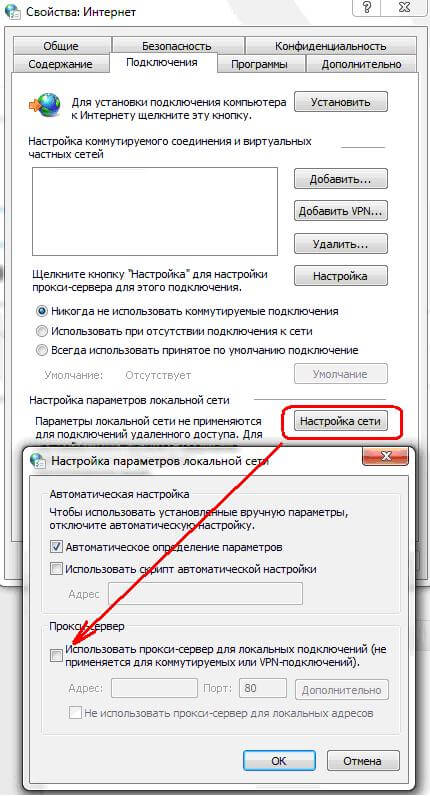
Ніяких Проксі-серверів не повинно бути прописано.
Майте на увазі, що веб-браузер- це теж програма і вона може не зовсім коректно працювати. Тому обов'язково встановіть ще один який-небудь браузер - Firefox, Opera або Chrome - і пробуйте по 192.168.1.1 увійти в роутер (Zyxel Keenetic, TP-Link, ASUS і т.п.).
Крок 5. Вузол може бути заблокований Системою Безпеки.
Може статися так, що Ваш модем або маршрутизатор стане недоступний в локалке через неправильну настройки брандмауера Windows або іншого встановленого Вами фаервола. Щоб це виключити робимо так:
Відключаємо повністю (із зупинкою служби) встановлену Вами систему безпеки - антивірус, фаерволл і т.п.
Так само, пробуємо відключити стандартний Брандмауер Windows потрібно зайти в Панель управління, вибрати розділ «Брандмауер Windows» повністю де-активувати його клікнувши по значенню «Вимкнути».
Перевіряємо доступ через 192.168.1.1 в особистий кабінет модему або маршрутизатора.
Якщо нічого з перерахованого Вам не допомогло, то залишаються тільки 2 варіанти розвитку подій:
- 1 варіант - На роутере змінений АйПи-адреса. В цьому випадку залишається тільки скинути параметри конфігурації пристрою кнопкою «Reset» на задній панелі пристрою і налаштовувати його заново.

- 2 варіант - Апаратна несправність Вашого модему або маршрутизатора. В цьому випадку єдиний вихід - нести його в сервіс.
Відео-урок:
Адреса роутера 192.168.1.1 доступний, але не пускає по admin / admin
Думаю, що для повноти картини треба розглянути ще такий варіант: маршрутизатор доступний, але на http://192.168.1.1 вхід здійснити не виходить - не підходити пароль - admin:
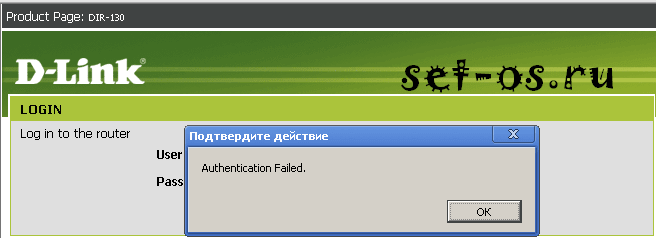
У цьому випадку можливі тільки 2 варіанти дій:
1 - Скидати налаштування кнопкою «Ресет», як описано вище, після чого доступ в настройки модему повинен пройти без проблем. Але візьміть до уваги, що після скидання настройок, роутер буде невинно чистий, і його повністю доведеться налаштовувати з нуля.
2 - Шукати того, хто спочатку налаштовував Ваш апарат і питати пароль. Якщо це робив майстер-інсталятор від провайдера, то можливо, він на всі пристрої ставить одне і те ж. Якщо ж налаштування параметрів робив хтось інший - то навряд чи він згадає і все одно доведеться використовувати «Reset».
Найбільш популярних пристрої, що використовують адресу 192.168.1.1:
Обладнання Zyxel.
ADSL-модеми:
OMNI ADSL LAN EE, OMNI ADSL LAN EE, OMNI ADSL WLAN EE, P-660H EE, P-660HT EE, P-660HTW EE, P-660HW EE, P-660R EE, P-660RT EE, P-660RU EE, P-662H EE, P-662HW EE, P-741, P-791R v2, P-792H EE, P-792H v2, P-793H, P-793H v2, P-794M, P-841, P-844 EE , P-870H-51A V2, P-870HW-51, P-870HW-51A V2,
P-870MH-C1, P-871 EE, P-871M, P-872H, P-872HA, P660HN EE, P660HN Lite EE, P660HT2 EE, P660HT3 EE, P660HTN EE, P660HTW2 EE, P660RT2 EE, P660RT3 EE, P660RU2 EE , P660RU3 EE
WiFi-роутери:
BG318S EE, NBG334W EE, NBG460N EE, P-330W EE, P-334 EE.Keenetic, Keenetic 4G, Keenetic 4G II, Keenetic Giga, Keenetic Giga II, Keenetic II, Keenetic Lite, Keenetic Lite II, Keenetic Omni, Keenetic Start , Keenetic Ultra.Keenetic 4G II, Keenetic Giga II, Keenetic II, Keenetic Lite II, Keenetic Omni, Keenetic Start, Keenetic Viva, Keenetic Extra, Keenetic Extra 2, Keenetic DSL.
(Кінетики другого покоління мають хостнейм my.keenetic.net)
Устаткування D-Link:
DSL-2640U B1A T3A, DSL-2640U BRU C, DSL-2640U BRU C2, DSL-2640U BRU CB, DSL-2640U BRU D, DSL-2640U RA U1A, DSL-2740U BRU C2, DSL-2750U B1A T2A
Устаткування Tp-Link
Інтерфейс настроювання пристроїв цього виробника виглядає так:
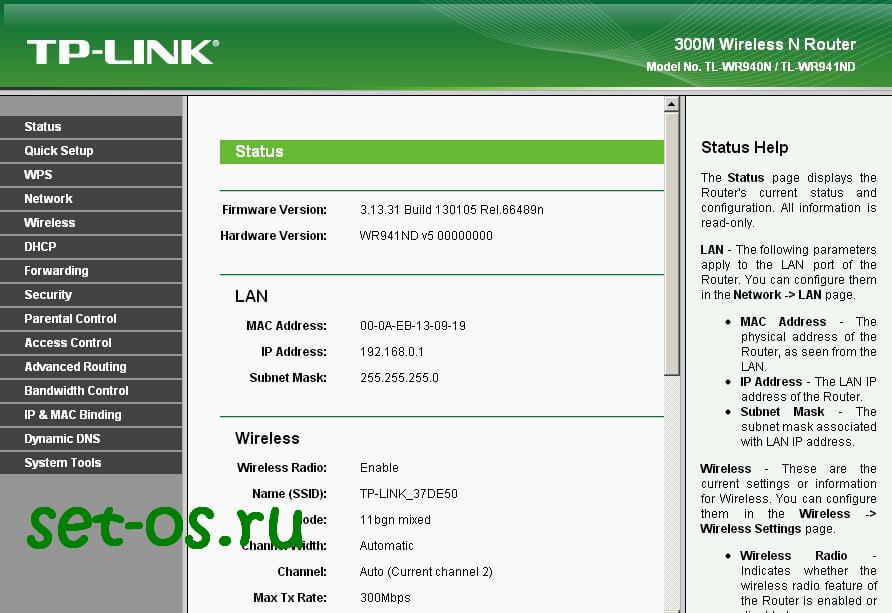
ADSL-модеми:
TD-W8901N, TD-W8950ND, TD-W8951NB, TD-W8951ND, TD-W8960N, TD-W8961NB, TD-W8961ND, TD-W8968, TD-W8970
Wi-Fi роутери:
TL-WA701ND, TL-WA730RE, TL-WA750RE, TL-WN7200ND, TL-WN721N, TL-WN721NC, TL-WN722N, TL-WN722NC, TL-WN723N, TL-WN725N, TL-WN727N, TL-WN751N, TL- WN751ND, TL-WN781ND, TL-WR702N, TL-WR720N, TL-WR740N, TL-WR741ND, TL-WR743ND, TL-WA830RE, TL-WA850RE, TL-WA901ND, TL-WN8200ND, TL-WN821N, TL-WN821NC, TL-WN822N, TL-WN823N, TL-WN851ND, TL-WN881ND, TL-WN951N, TL-WR1042ND, TL-WR1043ND, TL-WR841HP, TL-WR841N, TL-WR841ND, TL-WR842ND, TL-WR940N, TL- WR941ND, TL-WA5210G, TL-WA7510N, TL-WR743ND, TL-WR843ND, TL-WA5210G, TL-WN310G, Acher С2, Acher С7, Acher С9, Acher С20, Acher С50.
Так само використовуються доменні імена: tplinklogin.net, tplinkwifi.net, tplinkmodem.net.
устаткування Asus
Веб-інтерфейс маршрутизаторів старих версій:
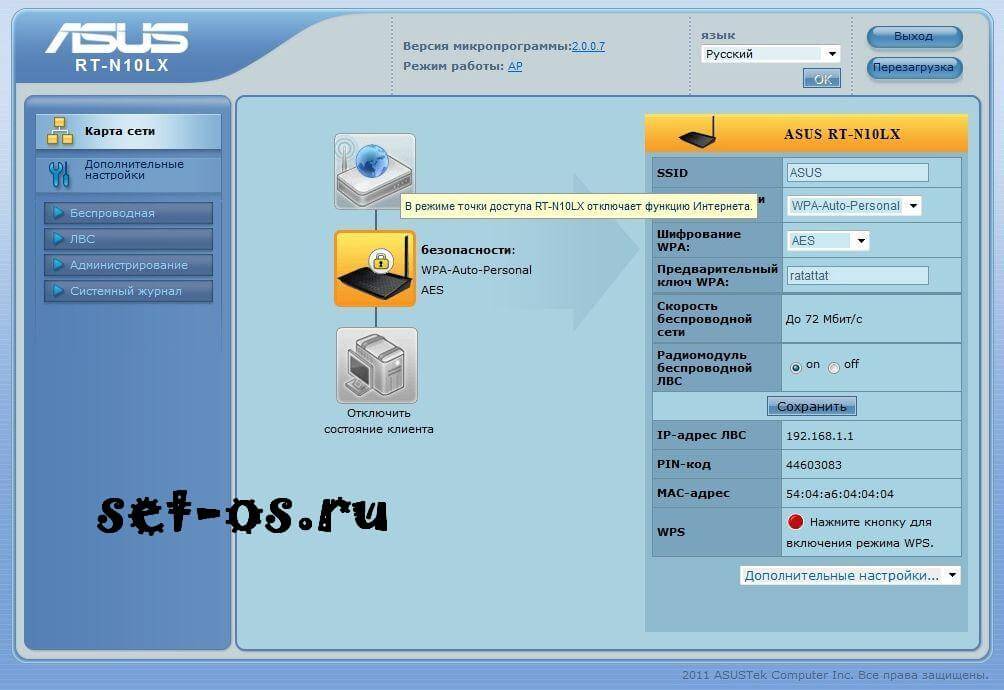
Те ж саме у нових версій маршрутизаторів Асус з прошивкою ASUSWRT:
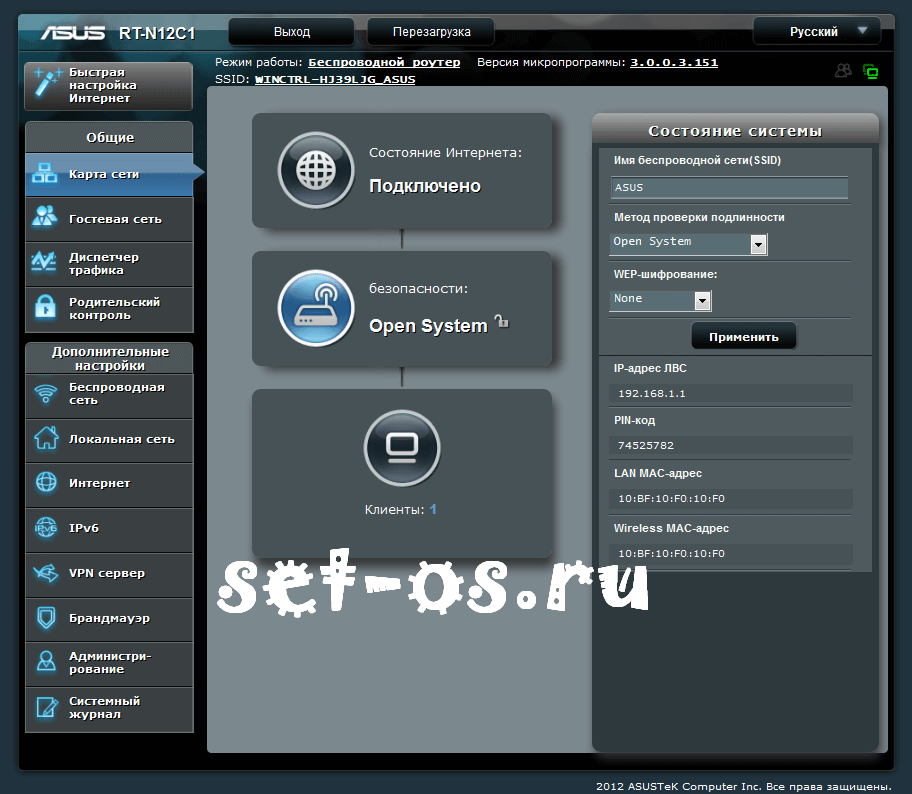
ADSL-модеми:
DSL-N13, DSL-N11, DSL-N10, DSL-N12U, DSL-X11, DSL-N55U, DSL-N10 B1, DSL-N12E, DSL-N10E, DSL-N12U B1, RT-N10P, RT-AC68U, WL-330gE, WL-330N3G, WL-330N, WL-330NUL
Бездротові маршрутизатори:
WL-520gU, WL-520gC, WL-500gP, V2RT-N15, RT-N11, RT-N13, RT-N16, RT-N13U, RT-N10, RT-N12, RT-N10 B1 (RT-N10 + B1) , RT-N56U, RT-G32 v.B1, RT-N66U, RT-N10U, RT-N13U B1, RT-N53, RT-N12LX, RT-N10LX, RT-N15U, RT-N12, C1RT-N10, RT -N65U, RT-N10E, RT-N12E, RT-AC66U, RT-AC56U, RT-N12HP, RT-N12 D1, RT-N10E B1, RT-N10 + D1, RT-N14U
Що використовується доменне ім'я - router.asus.com.
устаткування Netgear
Інтерфейс пристроїв цього виробника виглядає так:
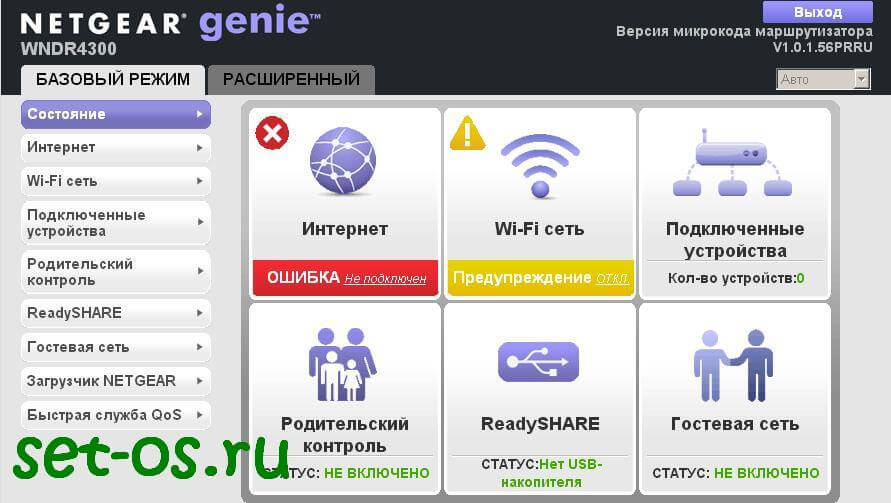
ADSL-модеми:
D6300, D6200, DGND3700, DGND3300v2, JDGN1000
Маршрутизатор Netgear:
R6300, 6200, WNDR4700, WNDR4500, WNDR4500, WNDR4300, WNDR4000, WNDR3800, WNDRMACv2, WNR3500L, WNR3500Lv2, JNR321, WNR2200, JWNR2000, JWNR2000v2, WNR1000v2, JNR1010, WNR612v3, WNR612v2.
Вітаю!
Майже два тижні нічого не писав в блог. Не так давно отримав питання від одного з читачів. Суть його була проста: "Чому не заходить в роутер 192.168.1.1?". Вирішив відповісти не тільки йому, але і оформити відповідь у вигляді невеликої статті.
Взагалі, ця адреса використовується для входу в настройки на більшості роутерів і модемів. Причин, чому браузер їх не відкриває, насправді досить багато, розглянемо основні з них.
Для початку перевірте адресу, чи правильно ви його скопіювали: http://192.168.1.1/
Чому не заходить на 192.168.1.1
Нижче приведу поширені проблеми
Неправильні параметри браузера
Найчастіше, проблема з оглядачем виникає, якщо у вас включений турбо-режим (це в Опері або яндекс.браузер), або аналогічна функція в інших програмах.
Так само перевірте комп'ютер на віруси, іноді, веб-серфер може бути заражений вірусом (або доповненням, якимось баром), який і буде блокувати доступ до деяких сторінках.
Виключений роутер / модем
Дуже часто користувачі намагаються зайти в налаштування, а сам пристрій вимкнено. Обов'язково перевірте, щоб лампочки (світлодіоди) миготіли на корпусі, пристрій було підключено до мережі і харчуванню.
Після цього можете спробувати скинути роутер. Для цього знайдіть кнопку скидання (зазвичай на задній панельки пристрою, поруч з входом харчування) - і затисніть її за допомогою ручки або олівця на час 30-40 сек. Після цього оберіть нову пристрій - налаштування буде відновлено його настройки, і ви зможете легко в них зайти.
Мережева карта
Дуже багато проблем буває через те, що мережева карта не підключена, або не працює. Щоб дізнатися, чи підключена мережева карта (і чи включена) - потрібно зайти в мережеві настройки: Панель управління \ Мережа та Інтернет \ Мережеві підключення
Для Windows 7, 8 можна використовувати наступну комбінацію: натиснути кнопки Win + R і ввести команду ncpa.cpl (потім натиснути на Enter).
Далі, уважно подивіться з'єднання з мережею, до якого підключений ваш комп'ютер. Наприклад, якщо у вас роутер і ноутбук, то швидше за все ноутбук буде підключений по Wi-Fi (бездротове з'єднання). Натисніть по ньому правою кнопкою і натисніть включити (якщо бездротове з'єднання буде відображатися сірим значком, а не кольоровим).
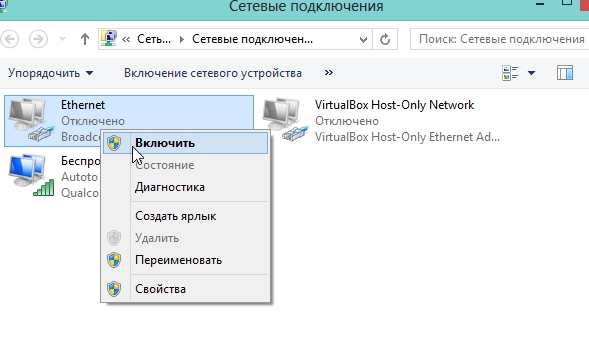
До речі, можливо ви не зможете включити мережеве підключення - тому що у вашій системі можуть бути відсутні драйвера. Рекомендую, при проблемах з мережею, в будь-якому випадку спробувати оновити їх. Про те, як це зробити, див. В цій статті: "".
Важліво! Перевірте обов'язково налаштування мережевої карти. Можливо, що у вас адресу набраний неправильно. Для цього треба зайти в командний рядок (для Windows 7,8 - натисніть на Win + R, і введіть команду CMD, далі тисніть на клавішу Enter).
У командному рядку введіть просту команду: ipconfig і натисніть клавішу Enter.
Після цього ви побачите безліч параметрів ваших мережевих адаптерів. Зверніть увагу на рядок "основний шлюз" - це і є адреса, можливо, що у вас він буде не 192.168.1.1.
Чому?Отже, у Вас виникла проблема з доступом в web-інтерфейс модему, що робити ?
По admin / admin?
Що робити?
Викликати майстра і платити гроші?
Давайте разом спробуємо розберемося в проблемі і вирішимо і як зайти в роутер ?
Що вони з себе представляють?
Не допомогло?
Альо як бути, если в мережі немає DHCP-сервера, або ВІН відключеній в конфігурації?