- Загальна схема підключення Asus RT-N12.
- Оновлення прошивки маршрутизатора ASUS RT-N12.
- Настоянка Інтернет на ASUS RT-N12.
- Налаштування бездротової Wi-Fi мережі на ASUS RT-N12.
- Зміна пароля входу на веб інтерфейс на ASUS RT-N12.
Маршрутизатор Asus RT-N12 володіє всіма необхідними функціями для організації високошвидкісного підключення до Інтернет, високій швидкості передачі даних усередині локальної мережі по Wi-Fi (до 300 Мбіт / с) зі створенням до 4 бездротових мереж Wi-Fi. У цій статті я покроково опишу основні настройки цього маршрутизатора, а саме:
- Схема підключення маршрутизатора;
- Оновлення прошивки Asus RT-N12;
- Налаштування Інтернет;
- Налаштування Wi-Fi мережі;
- Зміна пароля для підключення до веб інтерфейсу.
Загальна схема підключення Asus RT-N12.
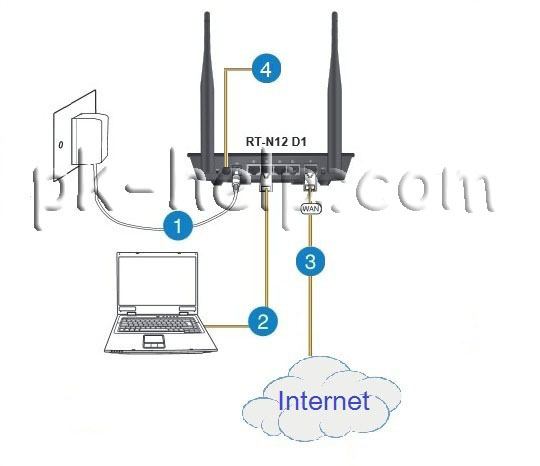
- 1 Підключіть блок живлення роутера в роз'єм маршрутизатора і в розетку 220 В.
- 2 За допомогою поставляється мережевого кабелю підключіть комп'ютер / ноутбук до будь-якого LAN порту (їх 4).
- 3 Підключіть кабель провайдера в порт WAN маршрутизатора.
- 4 Натисніть кнопку ВКЛ, для включення ASUS RT-N12.
Після цієї не хитра процедури пропоную розглянути значення індикаторів на верхній кришці роутера.
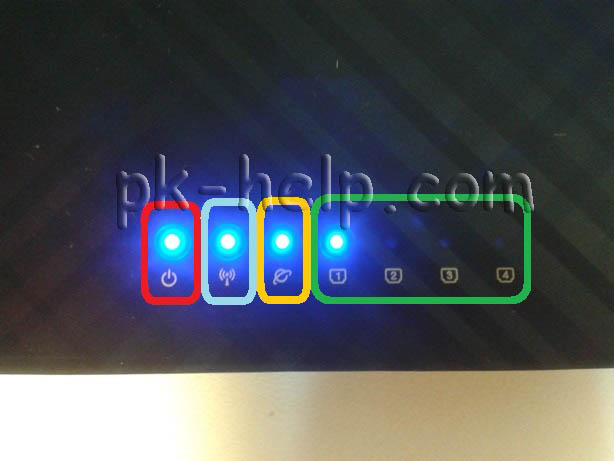
Харчування:
- Не горить - Відключено харчування;
- Горить - Маршрутизатор працює;
- Повільно блимає - Режим відновлення;
- Швидко блимає - задіяний режим WPS.
Бездротова мережа Wi- Fi:
- Не горить - відключене живлення;
- Горить - бездротової режим включений;
- Блимає - Передача даних
Глобальна мережа WAN:
- Чи не горіт- Відключено харчування чи ні фізичного підключення;
- Горить - Мережева мережа підключена;
- Блимає - Передача даних.
Порти LAN 1-4:
- Не горить - Ні харчування або фізичного з'єднання з портом;
- Горить - Є фізичне з'єднання з Ethernet мережею;
- Блимає - Відбувається передача даних.
Тепер можна приступити до налаштування ASUS RT-N12, але перш за комп'ютером / ноутбуці з якого відбуватиметься налаштування, необхідно налаштувати автоматичне отримання мережевих налаштувань .
Оновлення прошивки маршрутизатора ASUS RT-N12.
Для більш безпечної і стабільної роботи роутера необхідно оновити його прошивку. Для цього відкрийте будь-який браузер (Chrome, Opera, Firefox, IE) в адресному рядку введіть IP адресу 192.168.1.1. Використовуючи стандартний логін- admin і пароль- admin, підключіться на веб інтерфейс.
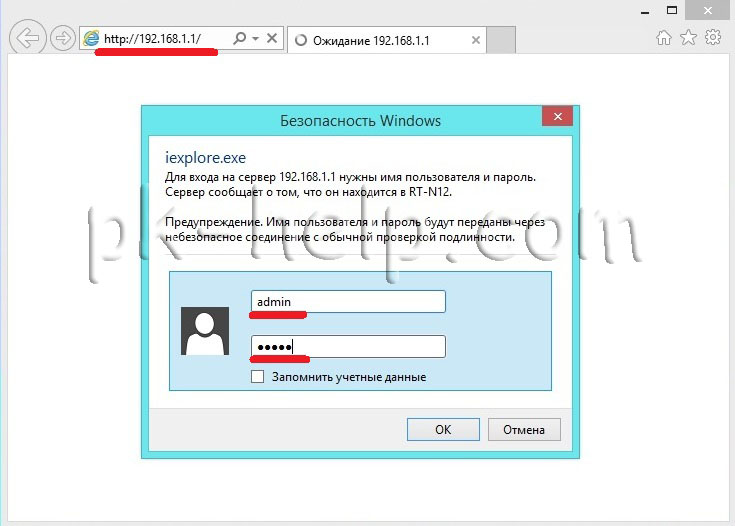
У правому верхньому куті зверніть увагу на встановлену версію прошивки.
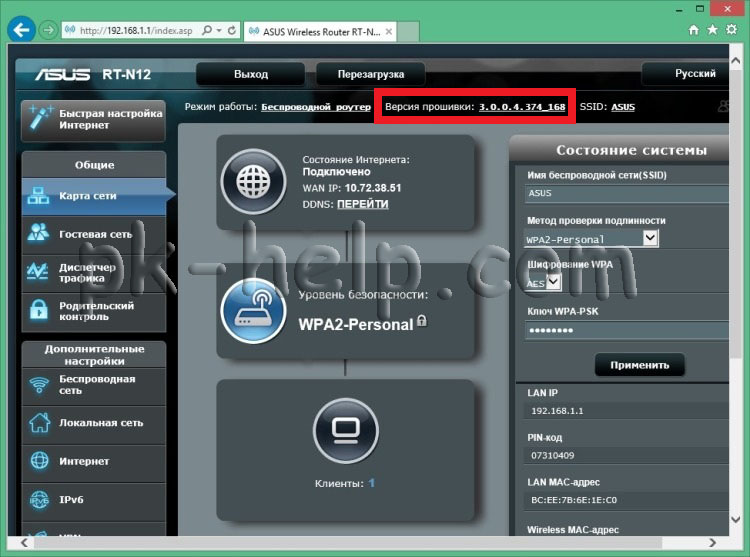
Крім знання версії прошивки необхідно знати ревізію маршрутизатора, цю інформацію можна отримати з наклейці на роутері. Завантажуйте прошивку тільки для своєї ревізії.
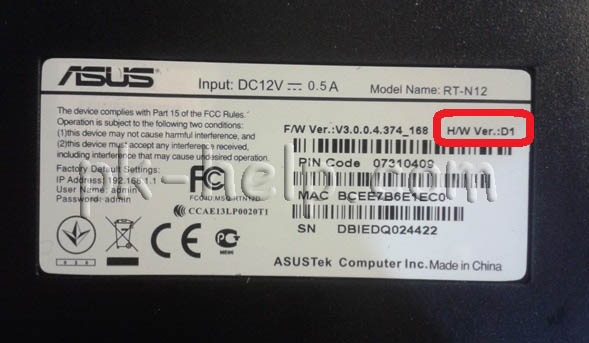
Завантажити прошивку для ASUS RT-N12 C1
Завантажити прошивку для ASUS RT-N12 D1
Завантажити прошивку для ASUS RT-N12E
Завантажити прошивку для ASUS RT-N12VP
Виберіть вкладку Driver & Tools, після цього вкажіть операційну систему на сайті.
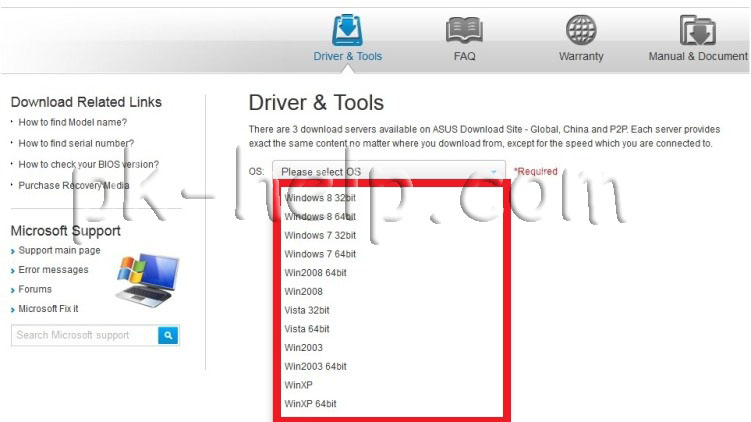
Натисніть на Firmware і скачайте свіжу прошивку для маршрутизатора.
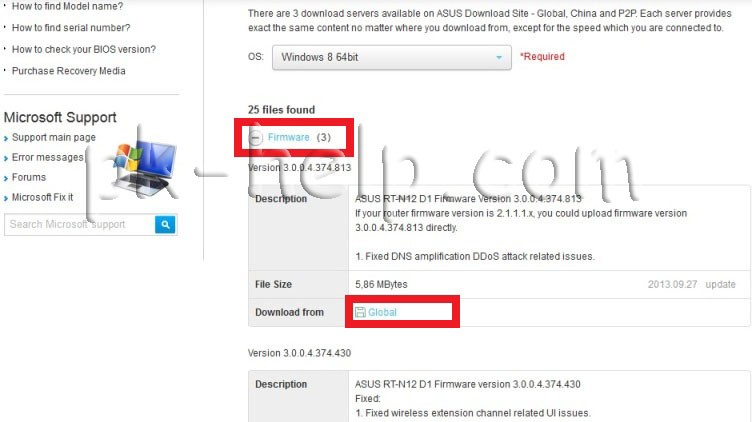
Разархівіруйте архів, що скачав.
Повертаємося на веб інтерфейс роутера, переходимо у вкладку "Адміністрування" - "Оновлення прошивки", натисніть на кнопку "Огляд" вкажіть шлях до файлу прошивки і натисніть "Відправити".
Увага!!! Під час оновлення прошивки не слід вимикати роутер і комп'ютер, оскільки це може вивести роутер з ладу.
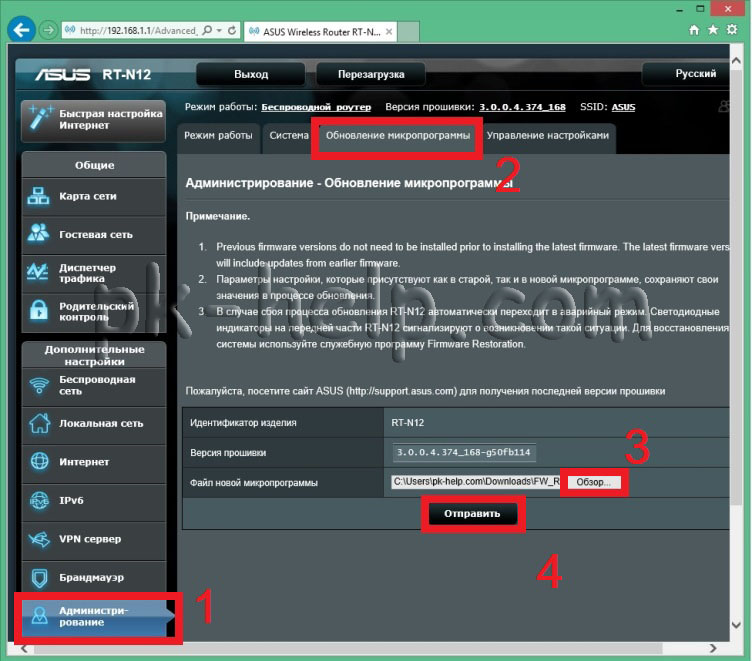
Оновлення прошивки займе не більше 3 хв, після цього ви потрапите на веб інтерфейс роутера з оновленою версією прошивки.
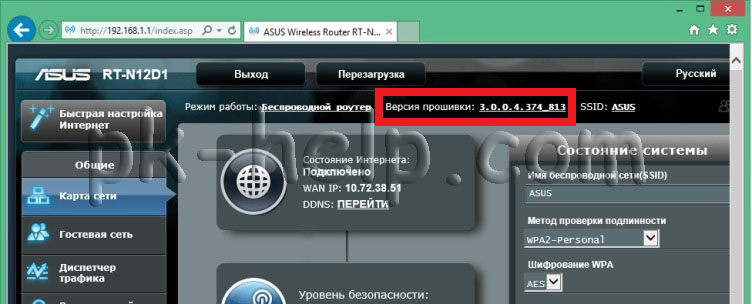
Настоянка Інтернет на ASUS RT-N12.
Для того щоб налаштувати Інтернет, на веб інтерфейсі зайдіть "Інтернет" - "Підключення". У рядку "Тип WAN підключення" виберіть використовуваний вами тип, більш детальну інформацію про тип підключення і додаткових настройках ви можете знайти в договорі провайдера або в тих. підтримки провайдера. Залежно від типу вкажіть логін і пароль і натисніть кнопку "Застосувати".
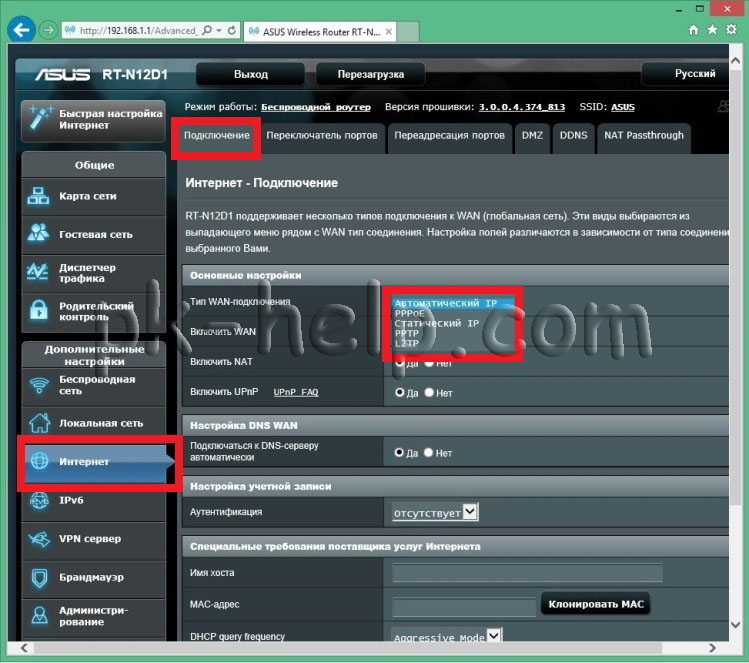
Налаштування бездротової Wi-Fi мережі на ASUS RT-N12.
Для того що б налаштувати Wi-Fi мережу на маршрутизаторі зайдіть в "Бездротова мережа" - "Загальні". Рекомендую залишити все настройки за замовчуванням, крім, SSID - впишіть ім'я мережі і Попередній ключ WPA- впишіть пароль для підключення до вашої мережі, рекомендую використовувати складний пароль з буквами, цифрами та спец символами (! @ # $%). Так само для більш стабільного і швидкого Wi-Fi, рекомендую визначити більш вільний канал і вибрати його, як це зробити читайте в статті Як вибрати / змінити бездротової канал на маршрутизаторі / роутере . В кінці не забудьте натиснути "Застосувати".
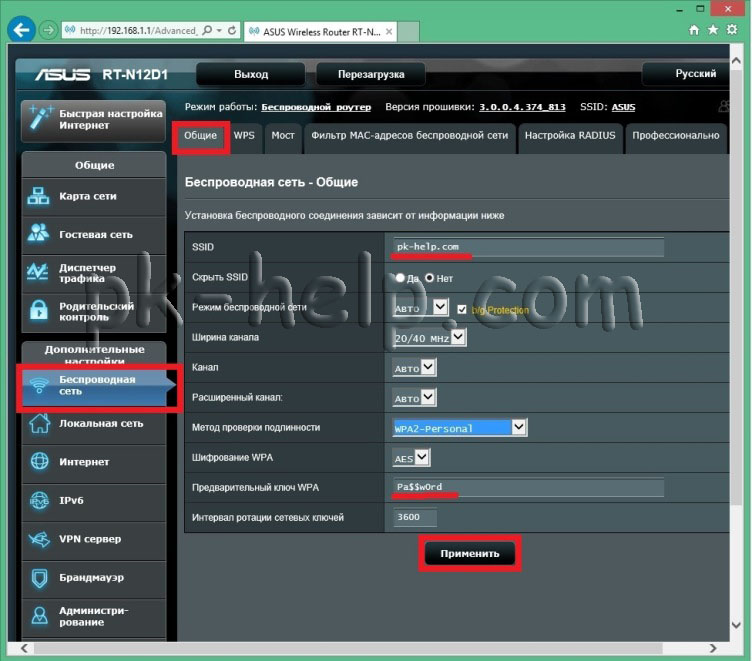
Як я писав раніше маршрутизатор ASUS RT-N12 дозволяє створювати до 4 бездротових мереж, тому якщо вам мало однієї Wi-Fi мережі перейдіть на вкладку "Гостьова мережу", натисніть "Включити".
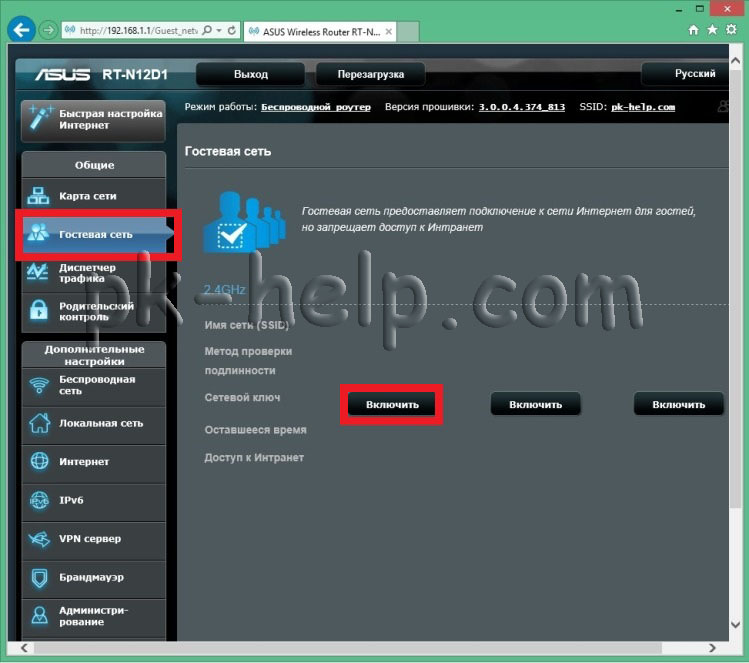
Тепер необхідно налаштувати другу Wi-Fi мережу, вкажіть ім'я мережі (воно повинно відрізняти від основної мережі), вкажіть Метод перевірки автентичності та шифрування, якщо вони потрібні. Можна надати або обмежити доступ до Інтрамережі (локальної мережі). Крім іншого можете вказати час роботи Гостьового Wi-Fi.
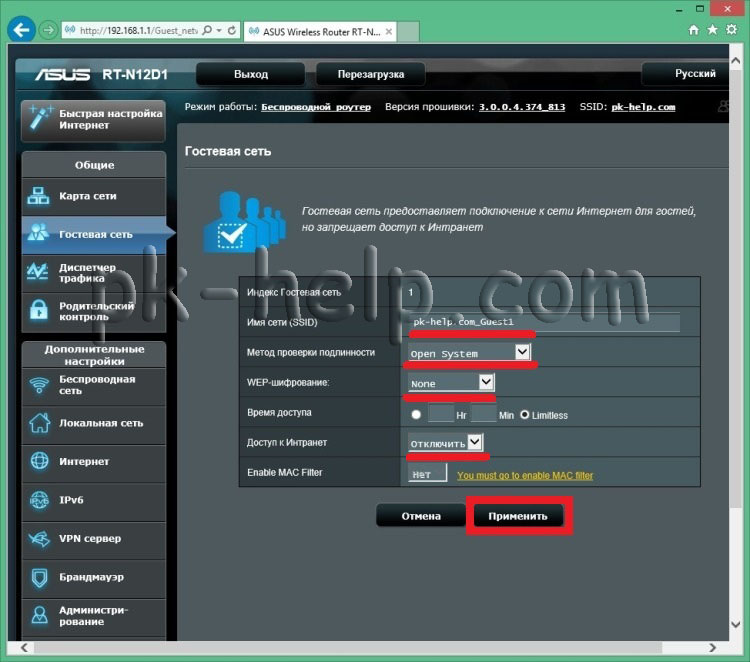
Зміна пароля входу на веб інтерфейс на ASUS RT-N12.
Зміна пароля на веб інтерфейс дуже важливий крок для підвищення безпеки. Для того що б поміняти пароль на веб інтерфейсі зайдіть "Адміністрування" - "Система" і в полі "Зміна пароля роутера" вкажіть новий пароль.
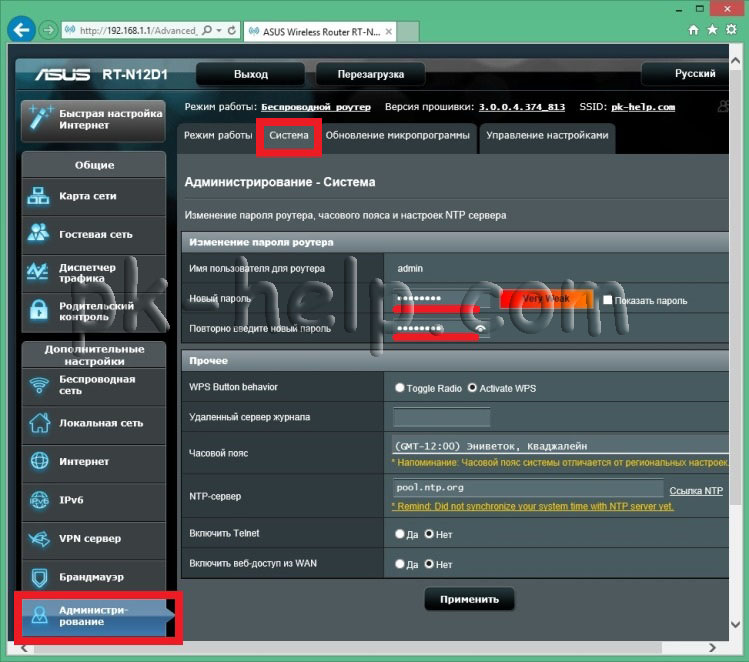
У разі якщо ви забудете пароль необхідно скинути налаштування до заводських, шляхом натискання клавіші Reset на корпусі роутера, після цього можна зайти на роутер під стандартними логін і пароль. Врахуйте, що скидання до заводських налаштувань скине всі настройки- Інтернет, Wi-Fi і т.д.
Після конфігурації роутера, можна приступити до налаштування локальної мережі на Windows XP або Windows 7 , зробити мережеву папку або налаштувати мережевий принтер .