Роутер репитер: пошаговая настройка (фото, видео)
Опубликовано: 23.10.2017Существует технология, позволяющая увеличить зону покрытия Wi-Fi-сети, не повышая мощность передатчика. Она называется WDS и подразумевает установку, как минимум, еще одного девайса, являющегося репитером, то есть повторителем. Через роутер репитер получает доступ к локальной сети, используя беспроводной канал, а сам репитер можно считать свитчем. Технология WDS не позволяет использовать радиоканал, не занимаемый «главным» роутером, поэтому скорость трафика для подключенных к репитеру абонентов будет низкой. Она отличается от скорости, получаемой без использования повторителя, примерно вдвое. Но ровно в два раза можно повысить и площадь покрытия Wi-Fi, так что польза от применения технологии WDS определенно есть.
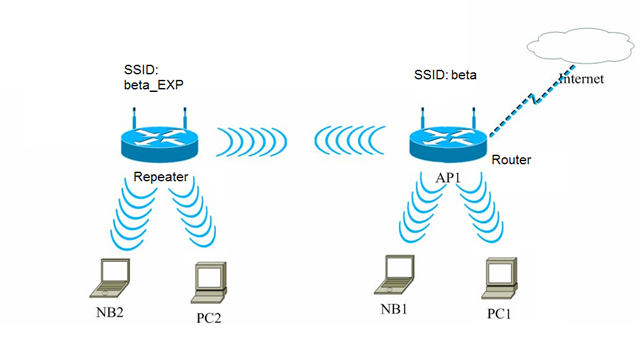
Подключение к сети репитера
Сейчас мы перечислим ограничения, о которых нужно знать, совершая выбор устройства, работающего в режиме повторителя:
Чтобы технология WDS принесла пользу на практике, покупайте устройства одной фирмы (сам роутер и репитер должны быть одного бренда). Исключения есть, но их наличие только доказывает правило. Даже если удастся все правильно настроить, готовьтесь к тому, что скорость трафика в сети репитера будет вдвое ниже, чем было характерно для сети роутера. Используя технологию WDS, в роутере обязательно отключают автоматический выбор номера канала. Сначала установите радиоканал вручную (любой из множества 1-14), а уж затем пробуйте настроить репитер.Вроде бы, продаются универсальные повторители Wi-Fi, которые должны работать с любой точкой доступа или роутером. Комментировать их действительные возможности мы не будем, но заметим, что даже универсальные роутеры, если их переключить в режим повторителя, в этом режиме могут не поддерживать защиту WPA (используется только WEP). Выбор оставим за пользователем.
3G/4G WI-FI роутеры Интертелеком
ZTE AC 3633 появился в 2015 году, как достойная замена вышеупомянутому Huawei EC315 и сразу же обрел большую популярность у абонентов Интертелеком.;
Внешне устройство выглядит, как обыкновенная USB флешка. Корпус выполнен из черного глянцевого пластика и матовой синей окантовки. Спереди, мы видим фирменную надпись Wi-Pod и логотип оператора Reliance. Под ним находятся 2 светодиодных индикатора, которые отображают состояние сигнала сети оператора и раздачи WiFi. Если аккуратно снять переднюю панель, поддев ее возле USB коннектора, то мы увидим слот для подключения micro SD карт памяти. Это дает возможность не только использовать ZTE AC 3633 в качестве обыкновенной флешки или кард-ридера, но и расшарить файлы с microSD всем пользователям сети WiFi.

На задней части устройства находятся наклейки с информацией, о рекомендованном напряжении, необходимом для работы в качестве WiFi роутера, и с паролем от WiFi (WiFi-key). Так же, на задней части корпуса находится разъем для подключения наружной антенны.

Чтобы понять, чем же данная модель так зацепила пользователей, мы попробуем разобраться, что может это устройство. В первую очередь — это скорость. ZTE AC 3633 работает в сети Интертелеком по технологии Rev.B, что позволяет развить скорость соединения до 14,7 Мбит/с. Этого вполне хватает на просмотр фильмов онлайн, общение по Skype, онлайн-игры и прочее.
чаще всего, ZTE AC 3633 позиционируется, именно, как мобильный 3G WiFi роутер, потому, что при подключении к любому USB порту, роутер автоматически подключается к интернету и раздает WiFi. Это означает, что вы можете подключить ZTE AC 3633 к ноутбуку, компьютеру, планшету, телевизору, автомагнитоле и даже просто к зарядному устройству с USB выходом, и у вас появится интернет в радиусе 20-25 метров, к которому можно будет подключить до 9-ти устройств одновременно.
Как подключить телевизор к компьютеру через WiFi

Узнать поддерживает ваш телевизор соединение по WiFi можно в тех. паспорте на него. Так же в документах будет указано, какое именно оборудование он поддерживает и нужно ли какое-то специальное программное обеспечение. Практика говорит, что не все адаптеры подходят к ТВ приемникам. Дело в том, что драйвера в телевизоре устанавливаются с завода и поменять или установить другие, нельзя. Можно посоветовать, выбирать адаптер той же марки, что и телевизор.

При выборе адаптера необходимо обратить внимание на стандарт который он поддерживает, для качественного приема передачи сигналов, лучше, чтобы он был IEEE 802.11n. IEEE 802.11n — это передовая технология Wi-Fi соединения, на частотных каналах 2.4GHz и 5GHz и совместима со стандартами 11b/11a/11g. Максимальная пропускная способность до 300 Мбит/c.
Настройка подключения через Wi-Fi, дает несколько существенных плюсов:
Быстрое подключение библиотеки файлов компьютера; Отсутствие проводов; Выход в интернет; Просмотр файлов с других устройств: телефонов, планшетов и т. д.Подключение телевизора к компьютеру через Wi-Fi можно осуществить различными путями. Давайте рассмотрим парочку из них:
Прямое подключение компьютер — телевизор; Подключение телевизора к компьютеру через wifi роутер.Для прямого подключения нужно приобрести для компьютера и телевизора (если нет встроенного) USB адаптеры. Что касается компьютера, то можно установить в него внутреннюю PCI Wi-Fi сетевую карту.

Обычно сетевые карты хорошо определяются и работают на драйверах имеющихся в операционной системе, но если понадобится, то в комплекте с картой идет диск с драйвером, устанавливаем его и настраиваем если необходимо соединение. Далее нужна программа для подключения телевизора к компьютеру через wifi, например: SamsungAllShare, Samsung PC ShareManager. Интерфейс довольно прост, а принцип работы заключается в создании папки на ПК с общим доступом и уже в этой папке размещать все файлы, которые вы хотите просматривать на телевизоре.
Аналогично поступают и при подключении к телевизору ноутбука.
Респект - ноутбуки и аксессуары, интернет-магазин ноутбуков этим, продажа, доставка, ремонт ноутбуков и нетбуков. Купить ноутбук дешево. Купить ноутбук в интернет-магазине с доставкой. Хорошие цены на ноутбуки.
Купить ноутбук в Москве или, с помощью интернет магазина, с доставкой по России очень легко. Достаточно сделать заказ на нашем сайте и наши курьеры доставят выбранный Вами ноутбук, сумку для ноутбука или другое необходимое оборудование по Москве и ближнему Подмосковью. В другие места России доставка осуществляется с помощью почтовой службы EMS. Мы уже осуществляли доставку ноутбуков в города: Астрахань, Архангельск, Апатиты, Барнаул, Батайск, Белгород, Бердск, Брянск, Бузулук, Владивосток, Владикавказ, Верхний Сейчман, Волжский, Воркута, Воронеж, Воткинск, Казань, Каменск-Уральский, Ижевск, Иркутск, Калининград, Курган, Краснодар, Кириши, Киров, Комсомольск на Амуре, Кызыл, Липецк, Магадан, Магнитогорск, Мурманск, Набережные Челны, Новороссийск, Новосибирск, Новый Уренгой, Норильск, Нижневартовск, Петропавловск-Камчатский, Петрозаводск, Пермь, Путятино, Пятигорск, Ростов на Дону, Сабик, Салехард, Самара, Санкт-Петербург, Старый Оскол, Соликамск, Сочи, Сыктывкар, Тарко-Сале, Тамбов, Тутаев, Тюмень, Екатеринбург, Ейск, Удачный, Удомля, Усинск, Ухта, Уфа, Челябинск, Череповец, Чита, Шахты, Элиста, Якутск и др. За счет того, что все представленные на сайте ноутбуки, находятся на наших складах, возможна срочная доставка в офис по Москве в течение двух часов.
Наша компания занимается продвижением на российском рынке ноутбуков, планшетов и другой портативной техники таких известных производителей как Acer, Asus, Benq, Dell, Fujitsu-Siemens, Hewlett Packard, Compaq, IBM, Lenovo, MSI, Packard Bell, RoverBook, Toshiba, Samsung, Sony и др. Со многими производителями нас связывают давние и прочные отношения.
На этом сайте Вы можете выбрать и купить ноутбук или планшет в салонах-магазинах «Респект»в Москве или заказать ноутбук с доставкой . Представлен широкий выбор сумок и аксессуаров для ноутбуков .
О компании «РЕСПЕКТ»
Простейший способ подключения ноутбука к телевизору через WiFi
Сегодня мы постараемся приподнять завесу тайны и ответить на вопрос: как подключить ноутбук к телевизору с использованием локальной сети WiFi.
Легче всего подсоединить ноутбук к телевизору через кабель HDMI. Любая модель компьютеров и «голубых экранов» сегодня оснащается необходимым для HDMI разъемом. Но бывают ситуации, когда подключать ноутбук через кабель проблематично и неудобно. Например, если компьютер или ноутбук расположен в другой комнате и нет возможности переместить его. В данном случае единственное оптимальное решение-использование беспроводной локальной сети WiFi.
Подключение ноутбука к телевизору поколения Smart TV с помощью WiFi
НЕ ЗАБУДЬТЕ! Оба устройства, и телевизор, и ноутбук, должны быть подключены к одной локальной беспроводной сети. Если вы производите настройку дома, то проверьте, чтобы оба прибора были подключены к одному роутеру.
Теперь переходим к самой настройке. Сначала нужно выполнить подключение телевизора к локальной сети, согласно инструкции вашей модели. После этого выполняем подключение ноутбука. Дальнейшую настройку для отображения информации на большом дисплее производим с помощью уникального помощника-особого приложения. Вся работа ляжет на могучие плечи электронного помощника, который возьмет на себя тяжелое бремя коммуникаций.
В качестве помощника можно использовать стандартную Windows Media Center Extender. Она идет в заводской комплектации многих компьютеров и ноутбуков. Если у вас ее нет, можно скачать и уставить любой медиа-сервер.
Media Center Extender
ВАЖНО! Media Center Extender является встроенной для операционных систем Windows седьмой и восьмой версий.
Механизм открытия в семерке: в «Пуске» в поисковой строке пишем название проги. Открываем в результатах поиска. Механизм открытия для восьмерки: наводим курсор в верхний угол с правой стороны, перед вами появится меню, в нем нужно запустить поиск. Далее открываем ресурс в результатах поиска.
НЕ ЗАБУДЬТЕ! Если у вас установлена операционная система нужного типа, но вы все равно не смогли найти необходимую опцию, значит ее нужно будет установить самостоятельно. Для этого зайдите на официальный ресурс и установите нужные обновления.
После установки переходим к настройке. В меню выбираем пункт «Медиаприставка». На открывшемся меню открываем пункт «Установка медиаприставки». На иллюстрации ниже вы можете увидеть, как выглядит установка.

Использовать Media Center Extender достаточно легко, ее эксплуатация не составит большого труда и не требует каких-либо профессиональных знаний. Главное, правильно следовать пунктам инструкции, которая отображается на экране. После того, как соединение ноутбука с телевизором будет успешно завершено, отправьте необходимые файлы на медиа приставку, то есть в телевизор. После этого вы получите желаемое изображение на большой диагонали.
Как подключить ноутбук к Wi-Fi
Wi-Fi это технология для организации беспроводной сети. С помощью Wi-Fi можно подключить к локальной сети или Интернету ноутбуки, смартфоны или обычные компьютеры, оснащенные специальным Wi-Fi модулем. Но, чаще всего с помощью Wi-Fi подключают именно ноутбуки . В данном материале мы расскажем о том, как подключить ноутбук к Wi-Fi сети.
Первое о чем необходимо сказать это то, что абсолютно все ноутбуки оснащены встроенными модулями для подключения к Wi-Fi сетям . Поэтому вам не нужно покупать никаких дополнительных устройств.
Управление подключением ноутбукак Wi-Fi сетям происходит с помощью специального значка на панели задач. В зависимости от того подключена Wi-Fi сеть или нет он может выглядеть по разному.
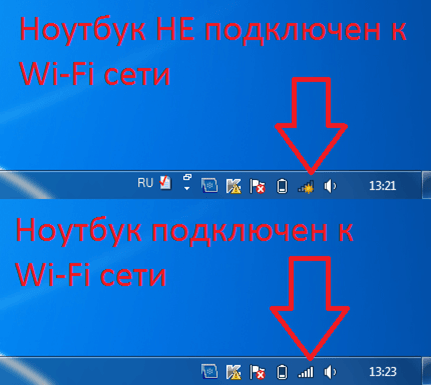
Итак, вернемся к тому, как подключить ноутбук к Wi-Fi. Для этого нам необходимо кликнуть левой кнопкой мышки по значку на панели задач. После этого перед вами откроется список доступных Wi-Fi сетей. Здесь нужно выбрать интересующую нас Wi-Fi сеть и нажать на кнопку подключить.
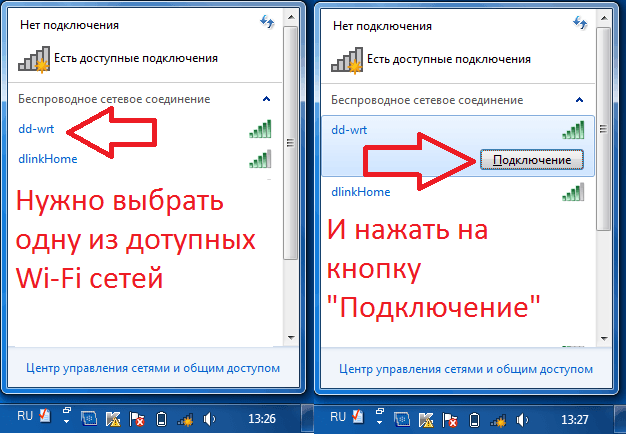
Если выбранная Wi-Fi сеть защищена паролем , то операционная система откроет окно, в котором необходимо ввести пароль от Wifi . Подключить ноутбук к Wi-Fi сети без пароляневозможно.
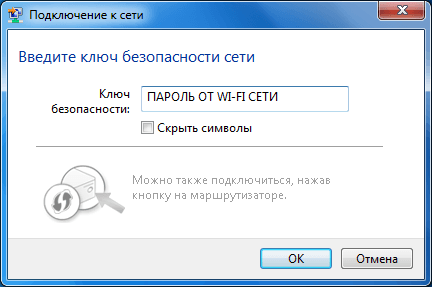
Что делать, если значок на панели задач отсутствует? Если этот значок отсутствует на панели задач, то это может говорить об одном из двух:
Не установлены драйверы . Маловероятный вариант, поскольку в большинстве случаев операционная система Windows сама находит и устанавливает необходимые драйверы. Wi-Fi модуль отключен. В этом случае необходимо перейти по пути: Панель управления – Сеть и Интернет – Сетевые подключения. Здесь нужно найти подключение под названием «Беспроводное сетевое подключение» и включить его через правый клик мышкой.
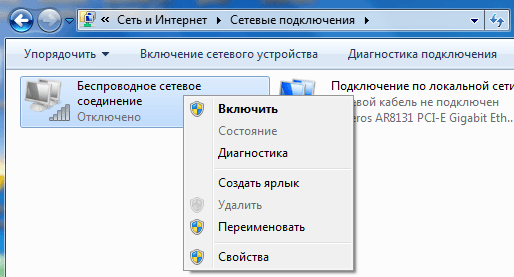
Что делать, если значок на панели задач отмечен красным крестом? Также возможна ситуация когда значок есть на панели задач, но он обозначен красным крестом и поиск доступных Wi-Fi сетей не работает.

Это означает, что Wi-Fi модуль отключен с помощью утилиты «Центр мобильности Windows» или с помощью отдельной кнопки на корпусе ноутбука. В этом случае включить Wi-Fi через Панель управления/Сетевые подключения не получится и включать Wi-Fi нужно тем же способом, которым он был отключен.
Для того чтобы открыть «Центр мобильности Windows» кликните правой кнопкой мышки по иконке аккумулятора на панели задач и выберите соответствующий пункт.
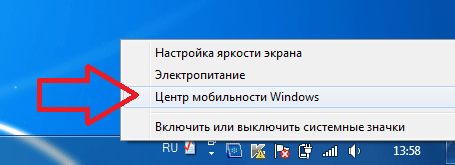
В открывшемся окне можно включить или отключить Wi-Fi , а также изменить настройки экономии заряда аккумулятора.

Если в «Центре мобильности Windows» Wi-Fi включен, то осмотрите корпус вашего ноутбука. Возможно, Wi-Fi отключен с помощью специальной кнопки. Как правило, эта кнопа размещается над клавиатурой.
Как подключить к Интернету Smart TV разных марок и простые телевизоры
Телевизор без доступа в Интернет сегодня воспринимается как нечто неполноценное, устаревшее, ведь глобальная сеть — огромное хранилище мультимедийного контента. Однако TV — не то устройство, которое принято заменять более новым каждый год. Что ж получается: обладателям «анахронизмов», выпущенных во времена, когда об Интернете в телевизорах никто не помышлял, оставаться обделенными? Вовсе нет. Подключить к Всемирной паутине можно почти любой телеприемник за очень малым исключением. И сегодня мы поговорим, как это сделать.
Подключение к Интернету Smart TV
Smart TV — это телевизор, совмещенный с компьютером, и наличие сетевого адаптера для такого устройства — само собой разумеющийся факт. Счастливые владельцы умных «ящиков» могут даже выбирать, как именно подключить телевизор к Интернету — по кабелю или Wi-Fi. И то, и другое достаточно просто.
Подключение по кабелю возможно двумя способами: напрямую и через роутер. Первый вариант используют, если ТВ — единственное в доме устройство с сетевым адаптером или для телевизора выделен отдельный интернет-канал. Кабель провайдера при этом подсоединяют непосредственно к сетевому адаптеру ТВ.
Второй вариант — подключение через роутер, распространен гораздо больше. В этом случае телевизор становится одним из членов локальной сети, где центром и источником Интернета является роутер. Кабель соединяет сетевой адаптер TV и LAN-порт роутера. Никаких особых настроек для этого не нужно, телевизор подключают к маршрутизатору точно так же, как компьютер.
Если Smart TV оборудован адаптером Wi-Fi, для подключения к глобальной сети ему необходима точка доступа или Wi-Fi-маршрутизатор.
Как настроить и подключить WiFi-роутер к компьютеру?

Роутер - это сетевое устройство, предназначенное для создания беспроводной сети между различными устройствами: стационарными и портативными компьютерами, смартфонами, планшетами и т.д. Кроме того, его можно использовать как Ethernet-маршрутизатор и беспроводную точку доступа.
Настройка WiFi-роутера возможна как для выхода в глобальную сеть, так и для работы по внутренней сети. Наши инструкции помогут вам настроить большинство моделей роутеров, но мы все же рекомендуем уточнить подробности в инструкции.
Как настроить Wi-Fi дома?
Чтобы настроить работу интернета и внутренней сети через роутер, вам необходимы: непосредственно сам роутер, компьютер с исправной сетевой картой, предоставленное провайдером подключение к интернету и сетевой кабель с «прямым» обжимом.
Обычно интерфейс маршрутизатора имеет один внешний порт (WAN) и четыре внутренних (LAN). Внешний порт предназначен для соединения с интернетом, а внутренние – для подключения компьютеров к внутренней сети.
Как подключить WiFi-роутер к компьютеру?
Первое, что необходимо сделать, это подключить роутер к компьютеру.
Соедините роутер и ПК с помощью сетевого кабеля. При успешном соединении вы увидите новое подключение в списке сетевых подключений компьютера. Кликните по нему правой кнопкой мыши и выберите «Свойства». Вы увидите окно редактирования свойств вашего подключения. В свойствах выберите пункт под названием «Протокол интернета (TCP/IP)» и нажмите кнопку «Свойства». В открывшемся окне выберите пункт «Использовать следующий IP-адрес», чтобы задать настройки IP-адреса вручную. Введите в поля такие данные: IP-адрес: 192.168.0.2 (или 192.168.1.2) – локальный IP-адрес компьютера. Маска подсети: 255.255.255.0 Основной шлюз: 192.168.0.1 (или 192.168.1.1) - локальный IP-адрес, присваиваемый WiFi-роутеру. DNS: 192.168.0.1 (или 192.168.1.1)
Примечание! Производитель роутера мог указать другие настройки, в этом случае следует использовать их.
Далее следует проверить правильность введенных вами IP-адресов. Для этого войдите в командную строку Windows(меню Пуск – Выполнить – cmd) и введите следующую команду:
ping 192.168.x.1
Как подключить к телевизору звук от компьютера
Многие меломаны хранят цифровые записи любимых треков на личном компьютере, но слушать их лучше при помощи современной аудиосистемы. Отличный вариант это домашний кинотеатр— объемный звук, сабвуфер выдает отличное низкое звучание басов. Но как осуществить подключение, чтобы звук шел с ноутбука на телевизор, а потом разливался по всей комнате через качественные динамики? Существует достаточно много различных способов, позволяющих решить вопрос, как подключить звук от стационарного компьютера или ноутбука к телевизору.

Основные разъемы
Каждая бытовая техника имеет разъемы для подключения, основные и довольно часто используемые из них следующие.
Мультимедийный интерфейс высокой четкости, сокращенно — HDMI. Его назначение — передавать цифровые данные видео и звука. В последнее время стало модным соединение со всемирной сетью через этот порт и кабель. Цифровой визуальный интерфейс или DVI. Он предназначен для передачи видеосигнала на все современные мониторы и жидкокристаллические TV. Видеоадаптер с 15 контактами или субминиатюрный разъём VGA передает аудиосигнал построчно, применяется на всей современной теле и аудиотехнике. Беспроводная связь или всем известная аббревиатура Wi-Fi, которая прочно вошла в жизнь современной молодежи — по ней можно подключиться и передать данные без кабеля. Зарегистрированный Джек (разъем) или RJ45 — это разъем для подключения компьютера или ноутбука к бытовой технике. Композитный разъем RCA, запатентованный в начале 40 годов прошлого века, чтобы переключить звук с фонографа того времени на усилитель. Применяется до сих пор.Вся современная техника имеет в арсенале несколько разъемов различного типа, чтобы облегчить подсоединения. Подключенный через эти разъемы DVD-плеер , ноутбукили другой цифровой носитель, идеально совмещается с телевизором для обмена информацией.
Подключение телевизора к компьютеру
Портал hifiNews.ru уже рассматривал эту животрепещущую тему- как подключить телевизор к компьютеру. Однако время идет, техника совершенствуется, и некоторые нюансы этого процесса следует осветить заново.
Прежде всего, нужно отметить, что компьютер и современный телевизор (речь о плоскопанельных телевизорах) – это цифровые устройства. Все процессы и внутри телевизора и внутри компьютера представляют собой движение и преобразование цифровых потоков. Исключение составляют лишь устройства питания и первичные каскады аналогового телевизионного тюнера. Но в нашем случае мы не будем их касаться.
Итак, внутри компьютера «живет» огромное количество различной информации, в том числе и медиаконтета. Казалось бы, чего проще передать ее на цифровой телевизор, по сути, являющийся монитором. Однако, не все так просто.
На заре подключения компьютеров к кинескопным телевизорам использовались либо выходы композитного видео через разъем RCA – так называемый «тюльпан» желтого цвета, либо выходы простого компонентного видео через разъем S-video. Такая передача сигнала оптимизирована, прежде всего, на вывод стандартного телевизионного изображения. Как известно, основными аналоговыми телевизионными стандартами являются NTSC и PAL/SECAM, поэтому максимальное качество картинки будет составлять 480 или 576 строк (точек по вертикали) соответственно. Ни о какой передаче этим способом HD-видео не может идти и речи.

Помня о том, что монитор поддерживает высокие разрешения, человек подключает компьютер к телевизору и ничего нормального добиться не может. А дело в том, что в большинстве телевизоров, подача сигнала VGA через разъем D-sub может обеспечить максимальное разрешение 1360 x 768 точек и не более! Причем нарушается принцип вывода «точка в точку», изображение еще больше плывет и картина совсем безрадостная. Возможности телевизора в полной мере не раскрываются, и кто-то начинает «подозревать» его, хотя он ни в чем не виноват.
Следует воздержаться от подключения компьютера этим способом и использовать его только в случае отсутствия цифровых интерфейсов на вашем компьютере. Причем необходимо попробовать изменить разрешение выводимого изображения – «поиграть им», не исключено, что ваш телевизор будет лучше показывать компьютерную картинку при несколько меньшем разрешении от максимально возможного.
Еще одной разновидностью аналогового подключения является использование компонентного входа, но такой интерфейс на компьютерах практически не встречается, поэтому мы его рассматривать не будем. Максимально возможный сигнал, который можно передать через компонентные разъемы – это 1080i (при чересстрочной развертке). Использование такого способа оправдано при отсутствии или невозможности использования цифрового интерфейса.
Самым правильным подключением (и самым качественным) будет подключение компьютера к телевизору посредством цифровых интерфейсов DVI или HDMI. Разъем DVI присутствует на любой современной видеокарте или материнской плате с интегрированной графической подсистемой. Разъем HDMI также является атрибутом современного компьютера, хотя и не в стопроцентном случае. А вот в телевизорах присутствует только интерфейс HDMI. Эти оба разъема обеспечивают возможность передачи изображения от компьютера (медиацентра) к телевизору с разрешением вплоть до 1080 точек по вертикали при прогрессивной развертке.
Для обеспечения коммутации существуют кабели HDMI- HDMI, кабели DVI- HDMI, а также переходники DVI-HDMI, если у вас есть кабель первого типа. Подбирайте нужные компоненты и соединяйте.
Существует одно заблуждение. На рынке имеются переходники VGA-DVI и несведущие люди думают - вот сейчас возьму переходник на свой компьютерный D-sub, подключу к нему кабель DVI- HDMI и подам на HDMI вход телевизора! … Ничего не будет работать. Дело в том, что из аналогового сигнала таким образом цифру не сделаешь. Разъемы DVI бывают двух типов: DVI-D (чисто цифровой) и DVI-I (цифровой с аналоговой частью). Так вот, переходник нужен только для того, чтобы соединить компьютер с разъемом DVI-I с монитором, оборудованном входом VGA (D-sub). Передача сигнала будет аналоговая! Если подать сигнал в телевизор на разъем D-sub, то будет тот же случай, что и при соединении просто кабелем VGA.
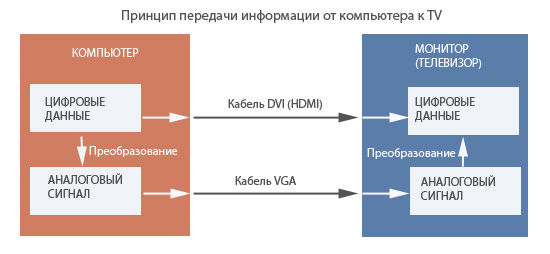
Помните, что хоть разъемы HDMI предполагают «горячую» коммутацию, т.е при включенной аппаратуре, делать это не очень желательно. Известны случаи выхода из строя портов HDMI. Поэтому присоединяйте все кабели при выключенном компьютере и телевизоре. Кроме того, после подсоединения первым включайте телевизор! После того, как он начал показывать, выберите с помощью пульта нужный вход HDMI и затем запускайте компьютер. Система «plug and play» компьютера начнет работу с уже готовым к работе телевизором и сделает правильные настройки. Хотя иногда может потребоваться ваше вмешательство в настройки графической подсистемы компьютера. Если вы в этом не разбираетесь, то лучше обратиться к специалисту. В большинстве же случаев все проходит гладко.
Еще один нюанс. Иногда HDMI входы телевизора имеют имена, тогда к компьютеру подключите именно тот у которого имя обозначено как ПК (или РС), или же сами задайте такое имя нужному входу. Не для всех ТВ это справедливо, но иногда компьютер наиболее правильно работает с таким входом. Да и в любом случае понятные имена входов телевизора вам на пользу.
В случае с телевизором FullHD (HD Ready 1080p) компьютер должен выдавать разрешение 1080р, в случае с телевизором HD Ready – разрешение 720р.
Теперь о звуке. При подключении HDMI-HDMI звук обычно без проблем передается от компьютера к аудиотракту телевизора без дополнительных кабелей. Необходимо только проследить в настройках аудиопараметров компьютера, чтобы была задействована опция – «вывод звука через HDMI». Соответственно кабель HDMI должен иметь полную распайку. Иногда в дешевом кабеле производитель не делает этого и пользователь «сломает» голову, прежде чем догадается заменить кабель. Встречались случаи и невозможности передачи (или ухудшения) изображения из-за некачественного кабеля.
Для продвинутых пользователей могу посоветовать небольшую бесплатную программу Moninfo, с помощью которой можно проследить – каким образом ваш компьютер понимает ваш телевизор. Она покажет в реальном времени текущие видео- и аудиорежиы. Программа проверит весь интерфейс между компьютером и телевизором и если виноват кабель, это будет видно. Обращаю только ваше внимание, что слева в окошке должен быть выделен статус Real-time (текущие), а не Registry (возможные зарегистрированные) соединения.
В случае подключения с помощью кабеля DVI-HDMI со звуком не все так однозначно. В принципе интерфейс DVI поддерживает передачу звука, но не во всех графических подсистемах. Нужно знать параметры вашей видеокарты. Чаще всего, такая функция реализована в картах на чипсете от nVidia, но в настройках нужно включить опцию передачи звука через DVI. Иногда даже бывает, что изображение от таких карт передается к телевизору плохо (прерывисто), до тех пор, пока не будет задействована передача звука вместе с изображением.
В видеокартах на основе чипсета от ATI (Radeon) функция передачи звука, как правило, через разъем DVI не реализована.
Нередки случаи, когда в операционной системе компьютера установлены альтернативные драйверы не от производителя видео и аудиокарты. В этом случае не всегда обеспечивается правильная работа этих устройств по выводу изображения и звука на телевизор. Чаще всего правильная переустановка рекомендованных драйверов позволяет решить проблему.
Если вывод звука через цифровой интерфейс не получается или невозможен, то следует использовать дополнительные кабели. Решений тут тоже может быть несколько.
Зачастую многие компьютеры оснащены аудиоинтерфейсом S/PDIF (SPDIF). Он бывает двух типов – оптический и коаксиальный, на компьютерах чаще всего бывает оптический. Такие же входы присутствуют и на современных телевизорах. Интерфейс может обеспечивать передачу многоканального звука кинотеатральных форматов, так и несжатого LPCM с довольно неплохим качеством. Нужно только приобрести соответствующий кабель SPDIF, соединить им устройства и активировать в аудиопараметрах компьютера опцию вывода звука по этому интерфейсу. Иногда нужно и в меню телевизора сделать активным вход звука по SPDIF.
Самым простым решением будет подключение звука посредством обычного стереокабеля, который имеет на одной стороне разъем 3,5 мм, а на другой стороне два обычных «тюльпана» RCA. Маленький разъем присоединяется к зеленому аудиогнезду на компьютере, а «тюльпаны» к красному и белому разъему на телевизоре – Audio In. В этом случае с компьютера на телевизор будет передаваться звук в режиме «стерео», что зачастую бывает достаточным.
Мы постарались осветить современные аспекты подключения телевизора к компьютеру и поделились некоторым практическим опытом. Надеемся, он будет полезным для вас.
Геннадий Селин