ТОП 3 Wifi роутеров для дома, какой лучше? Выбор wifi роутера для дома
Опубликовано: 14.02.2018

Содержание:
Сегодня, на рынке компьютерных девайсов имеется огромный выбор самых различных wi – fi роутеров. Какие технические параметры необходимо учитывать при его выборе, какой wi-fiроутер лучше купить для дома и на что следует обращать внимание при покупке этого устройства – об этом в нашей статье.
Что такое роутер и для чего он нужен?

Сегодня, большинство компьютерных устройств связи уже имеют встроенные приемники Wi-Fi, что дает им большую мобильность и удобство при работе.
В домашних условиях, используяроутер для дома, можно, как подключаться к глобальной паутине безпроводов с различных устройств (ноутбука, смартфона, планшета и т д), так и организовывать внутреннюю беспроводную связь между домашними девайсами (так, например, можно подключить домашний компьютер или ноутбук к беспроводному принтеру или «резаться» в увлекательную «стрелялку» всей семьей).
Используя wi-fi роутер для домаможно забыть о «кабельной привязанности», располагать те или иные устройства в любом месте квартиры и подключать большое количество гаджетов к одной точке доступа.
Перед тем, как выбрать беспроводную точку доступа для дома, следует разобраться с его техническими характеристиками.
Настройка роутера Zyxel для Ростелеком
Роутеры марки Zyxel, пожалуй, одни из самых дружелюбных по отношению к пользователям. Весь процесс их настройки для работы в интернете занимает, от силы, 10 минут, независимо от провайдера и региона. К примеру, под параметры Ростелеком настройка роутераZyxel любой модели может быть проведена в автоматическом режиме, где от вас потребуется только изредка нажимать кнопку «Далее». Но если вам необходимо выставить конфигурацию беспроводного подключения, автоматика уже не сможет помочь – на такие действия она попросту не рассчитана. Есть и еще ряд нюансов, которые необходимо знать при работе с роутерами данной марки. О них мы расскажем в этой статье.
Содержание статьи:

Для получения доступа в область настроек наберите в строчку в верхней части окна браузера системный адрес оборудования – 192.168.1.1. Он будет верным для любой модели роутера. После ввода этих цифр на экране поверх браузера появится окно аутентификации. Данные для входа тоже стандартны для всей линейки Зиксель: в качестве логина – admin, в качестве пароля – 1234 либо также admin.
Для установки конфигурации, позволяющей вашему роутеру обеспечивать связь с интернетом, вам будет нужен логин и пароль от этой услуги. Как правило, они указаны в договоре с Ростелекомом. Подготовьте этот документ заранее и держите под рукой до окончания настройки. Если символы в договоре плохо пропечатаны и читаются с трудом, вы можете сверить их с провайдером, позвонив в техническую поддержку по номеру 8-800-1000-800. Но будьте готовы к тому, что звонок по такому поводу займет около 15 минут, а оператор для сверки пароля попросит у вас паспортные данные.
Внимание: выражение «сверить пароль» означает, что вы будете диктовать специалисту компании символы, которые видите в договоре, а он поправлять вас в случае ошибки. Зачитывать вам полностью ваш пароль оператор Ростелекома не имеет права. Если вы утеряли данные для входа в интернет, удаленный специалист вам помочь не сможет – обратитесь в офис РТК с паспортом и договором.
3G & 4G LTE
Портативные (переносные) WiFi устройства стандартов 3G 2100 МГц, 3G 900 МГц, 4G LTE 2600 МГц. Возможно подключение 5-10 Wi-Fi пользователей. Имеют аккумуляторные батареи. Могут работать автономно от 4 до 10 часов. Могут иметь антенные разъемы для подключения внешних усиленных антенн (в зависимости от модели и производителя).
Домашние и офисные WiFi маршрутизаторы стандартов 3G 2100 МГц, 3G 900 МГц, 4G LTE 2600 МГц. Питание от электрической сети. Количество подключаемых устройств по WiFi - до 36. Имеют LAN порты, разъемы RJ11 для подключения телефонов (опционально) и USB порты для подключения жестких дисков / сетевых принтеров (опционально). Почти все имеют антенные разъемы для подключения внешних усиленных антенн.
Промышленные роутеры в защитных металлических корпусах с классом защиты от IP30 и выше для использования при температуре ниже 0 градусов с повышенным запасом работоспособности. Применяются для удаленного управления объектами инфраструктуры, телематики, телеметрии и т.д.
Маршрутизатор (или роутер) - одно из самых незаменимых сетевых устройств, т.к. позволяет пользователю быть не зависимым от проводного Интернета на работе или дома, на даче или в поездке: мобильный роутер позволяет быть не зависимым и от места нахождения. Абсолютным лидером по производству роутеров 4G LTE 3G является компания Huawei, за ней с сокращающимся с каждым годом отставанием следует государственная компания ZTE. Сравнительно недавно в России появились сети четвертого поколения (WiMAX и LTE), и, если стандарт WiMAX, просуществовав на федеральтном уровне всего пару лет, благополучно почил (не считая пары-тройки региональных сетей), то его прееменик LTE стал поистине стандартом 4-го поколения (4G) и за какие-то несколько лет пришел в тысячи населенных пунктов России. Стандарт 3G, хоть и уступает по техническим характеристикам 4G (скорость, особенно обратная, ширина каналов и т.д.), остается той золотой серединой по соотношению цена-качество-покрытие сети, которое до сих привлекает миллионы российских абонентов. 4G и 3G Wi-Fi роутеры являеются универсальными устройствами доступа в Интернет для нескольких пользователей (обычно до десяти для мобильного роутера LTE / UMTS и до 32 устройств - для стационарного маршрутизатора), т.е. становится на одну ступень с такой офисной техникой, как ПК или принтер в местах с отсутствием проводного Интернета.
Еще недавно стоимость 4G / 3G маршрутизаторов Huawei и ZTE, как и стоимость беспроводного Интернета в российских LTE и UMTS (HSPA), была высокой, но из-за конкуренции и маркетинга операторов (дотация оборудования до 50% от стоимости закупки), а также девальвации рубля в 2014 году, роутеры Huawei и ZTE стали в России одними из самых дешевых в мире, хотя передача данных (Интернет) в 4G и 3G сетях всё ещё остается сравнительно дорогой в связи с отсутствием конкуренции (сговор поставщиков услуг), надо отметить, что мобильный Интернет существенно подешевел за последние 5 лет. Как бы то ни было, количество пользователей мобильного Интернета за последние 3 года увеличился в десятки раз, причем наметился перелом в сторону абонентов 4G LTE. Незаменимой беспроводная передача данных стала для малого и среднего бизнеса, т.к. 3G и 4G Интернет стал реальной альтернативой выделенным линиям, а иногда у предпринимателей просто не остается другого выбора: монополисты проводных линий хотят неадекватно высоких плат за доступ в Интернет. В этом случае незаменимыми помощниками становятся стационарные роутеры (CPE) Huawei и ZTE, имеющие не только возможность подключения по WiFi, но и проводные соединения (LAN).
Исходя из всего вышесказанного, можно сделать вывод: 4G LTE и 3G WiFi роутеры необходимы большому количеству людей в нашей стране, данный сегмент неплохо представлен на рынке РФ, но большая конкуренция и увеличение ассортимента не помешали бы.
Как поставить роутер: общие правила и рекомендации
Как поставить роутер у себя в квартире? – вопрос с одной стороны простой, но при этом требуется учесть немало очень важных моментов.
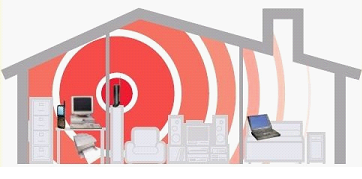
Правильная установка роутера в одноэтажном доме
Действительно, при своей простоте – это ответственное занятие, ведь от этого будет зависеть качество сети по дому или квартире.
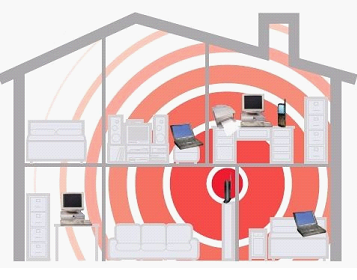
Правильная установка маршрутизатора в 2-х этажном доме
Для того, чтобы добиться наилучшего качества сети, размещать роутер необходимо так, чтобы покрытие было оптимальным.
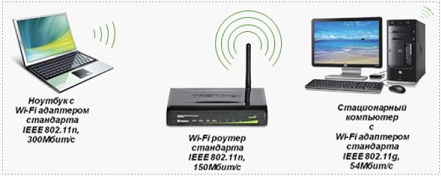
Принцип работы роутера
Устанавливаем роутер правильно
Прежде чем начинать его установку, необходимо определится, будете ли вы использовать его исключительно для беспроводного подключения, или к нему по проводу будет подключен стационарный компьютер. От вашего решения будет зависеть, сколько всего проводов будет к нему подсоединено.
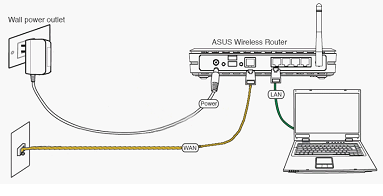
Для того, чтобы добиться наиболее качественного покрытия, маршрутизатор необходимо устанавливать как можно выше. Связано это с физикой распространения радиоволн.

Правильная установка маршрутизатора
Идеальное место – внешняя стена коридора, либо высокий шкаф, который также стоит в коридоре. Почему именно коридор? Во-первых, именно через входную дверь заходит интернет кабель от вашего провайдера. Установив роутер около входной двери, вы лишите себя необходимости протяжки кабеля по всей квартире.

Правильный вариант установки для квартиры
Второе преимущество установки маршрутизатора в этом месте – наилучшее распространение сигнала. Дело в том, что коридор находится практически по середине жилого помещения, так что именно из коридора волны будут оптимально распространятся по всей квартире. В-третьих – безопасность.
Настройка роутера DIR 615. Как подключить d-link dir-615 маршрутизатор Харьков
Данная статья поможет осуществить настройку роутера dir 615 без каких либо специфических навыков. Если же вы не уверены в своих силах или просто не хотите вникать в настройки роутера — специалисты Триасервис помогут подключить d-link dir-615 быстро и недорого. Наш центр может осуществить настройку роутера в Харькове и Харьковской области. Роутер d-link dir-615 – идеальное решение для тех, кому нужен качественный домашний маршрутизатор, работающий с технологией WiFi n (и, естественно, поддерживающий b и g). Стоимость этого устройства колеблется от 217 до 350 грн. (от 35 до 47 $ США). Ниже мы подробно расскажем о том, как настроить подключение к интернету через роутер с использованием устройства, поддерживающего WiFi.
Коротко о характеристиках роутера:
Стандарт: 802.11n с частотой 2,4 GHz; Мощность передатчика WiFi: 15 dBM; Количество антенн: 2 по 2 dBi; Максимальная скорость: 300 Mbit/s; Шифрование: WEP, WPA, WPA2, PSK; Реализована поддержка: VPN pass through, NAT, Firewall (межсетевой экран), Dynamic DNS, DHCP-сервер, SPI; Порты Ethernet: 4 шт. RJ-45.
DIR 615 прошивка 1.0.0 - нестабильна!
ВНИМАНИЕ!!! В прошивке роутера 1.0.0 найдена масса неисправностей. Официальные представители D-link совуетуют использовать только исправленную версию dir 615 1.0.7. О том, как перепрошить роутер d-link dir-615 читайте в соответствующей статье.
Пошаговая инструкция с картинками актуальна для прошивки 1.0.7 и старше! Стандартная прошивка 1.0.0 нестабильна, ее использование не рекомендуется. Если вы не знаете, как установить новую прошивку - прочитайте соответствующую статью нашего сайта
1. Подключение роутера. В данной статье рассматривается роутер с ревизией K1, номер вашей ревизии устройства можно посмотреть на нижней стороне коробки.
Как подключить интернет через компьютер стандартными средствами Windows
Как подключить интернет через компьютер стандартными средствами Windows

Если у вас дома или в офисе есть два компьютера , и вам необходимо их оба подключить к сети интернет , но у вас нет роутера, то вам поможет данное руководство. В данной статье мы рассмотрим настройку компьютера, для того чтобы он мог предоставить доступ в интернет другим компьютерам. Способы подключения компьютера к компьютеру , мы рассмотрели в предыдущей статье , а теперь займёмся настройкой компьютера для доступа к интернету через него других компьютеров (стандартными средствами). Ну давайте узнаем как подключить интернет...
Настройка “Сервера”
В качестве сервера будет выступать компьютер, который будет предоставлять доступ к интернету другому компьютеру.
Настройку будем производить на основе Windows 7, но процесс настройки будет практически идентичен для любой Windows.
Если компьютер подключается к интернету посредством прямого доступа (DHCP), а может через роутер или модем настроенный роутером (для компьютера это тоже будет прямой доступ), то заходим в свойства сетевой платы, на которую “приходит интернет”. А если ваш компьютер подключается к интернету посредством PPTP, L2TP, PPPoE или любого другого, то заходим в его свойства.


Далее, в открывшемся окне, выбираем вкладку “ Доступ ”, устанавливаем галочку “ Разрешить другим пользователям сети использовать … ”. Теперь нам нужно выбрать сетевую плату, для которой мы открываем доступ - к этой плате будет подключатся второй компьютер или несколько компьютеров (через свитч). Нажимаем “ ОК ”.

Теперь, сетевой плате, которую вы выбрали для доступа (к которой будет подключаться другой ПК), будет автоматически прописан IP адрес, и для неё будет запущен DHCP сервер. Это значит, что компьютер (компьютеры) подключённый к этой плате будет получать IP адрес, маску, шлюз и адрес DNS автоматически. Настраивать клиентский компьютер (компьютеры) не нужно. Теперь Вы знаете ответ на вопрос - как подключить интернет? И думаю легко сможите повторить всю процедуру, например в оффисе на работе=)
Теперь, компьютеры, подключённые к сетевой плате “сервера” будут иметь доступ в интернет. Недостатки данного способа в том, что интернет будет работать только при включенном компьютере – “сервере”.
Как запаролить вай фай роутер: самостоятельно с пошаговой фото инструкцией
Беспроводная сеть Wi-Fi, то есть передача данных по воздуху посредством радио волн, все больше оттесняет проводные сети, основанные на проводах. И этому есть объяснение – Wi-Fi попросту удобнее. Еще совсем недавно проводные сети господствовали, так как скорость передачи информации через вай фай была крайне низкая. Но технологии не стоят на месте, и примером тому является беспроводной стандарт IEEE 802.11ac, развивающая скорость до 6.77 Гбит/с (правда, как стандарт его примут в начале 2014 года, но это вопрос времени). Но в беспроводных компьютерных сетях очень важно помнить про защиту, так как подключиться к ней может любой желающий, и данная статья расскажет, как запаролить вай фай роутер, беспроводную сеть, и другие моменты относительно защиты от непрошенных гостей.

Логотип защиты Wi-Fi
Немного подробнее остановимся на вопросе — что это за пароли, и почему их два? Дело в том, что настройка маршрутизатора производится через веб интерфейс. Это означает, что человек, находясь за стенкой, либо на улице, может подключиться к роутеру и попросту «убить» его, получив от этого удовольствие. Для этого мы устанавливаем первый пароль, запрашиваемый при входе в меню настроек устройства.
Второй пароль – для коннекта к беспроводной сети. То есть обнаружив Wi-Fi, мы нажимает «подключиться», и вдруг появляется требование ввести пароль. Если пользователь его не знает, то все, воровать чужой Интернет не выйдет.
Защита веб интерфейса маршрутизатора
Сначала остановимся на защите от несанкционированной настройки устройства. Как правило, имя пользователя и пароль уже предварительно установлен заводом-изготовителем, но он одинаков для всех аппаратов («admin» + «1234» для ZyXEL, и «admin» + «admin» для других производителей). Это знает каждый, и поэтому дефолтный пароль необходимо менять сразу, при первом входе в настройки.

Имя и пароль указаны на днище роутера
Рассмотрим несколько наиболее распространенных моделей, как именно запоролить вход.
Периодически пропадает интернет через роутер: что делать?
Очень часто при подключении к «мировой паутине» по локальной сети пользователи сталкиваются с тем, что периодически пропадает интернет через роутер. После перезагрузки устройства интернет соединение, как правило, появляется, однако проблему это не устраняет. И перезапускать маршрутизатор приходится каждые 5 минут.
И здесь мы рассмотрим основные причины, почему так часто пропадает интернет соединение через роутер, а также что нужно делать при возникновении перебоев с подключением к интернету.
Почему постоянно пропадает интернет?
1.Наиболее актуально периодическое «исчезновение» интернета в том случае, когда роутер раздаёт подключение к всемирной сети на несколько устройств одновременно.
В большинстве случаев это связано с техническими возможностями маршрутизатора: роутер банально не справляется с возложенной на него сетевой нагрузкой.
Рассмотрим, почему постоянно пропадает интернет через роутер на конкретном примере.
Допустим, интернет раздаётся маршрутизатором сразу на 3 компьютера:
Разумеется, средненький роутер не выдерживает такой сетевой нагрузки (особенно если он уже «бывалых времён») и отрубает интернет соединение. После перезагрузки роутера интернет появляется, пользователь опять запускает все приостановленные программы — и ситуация повторяется.
В таком случае оптимальным решением станет покупка нового более мощного роутера. Если же заменить маршрутизатор по какой-либо причине не получается, то на «старом» роутере следует настроить ограничение на одновременное использование большого интернет-трафика.

2. Другой распространенной причиной того, что регулярно пропадает интернет через роутер, является устаревшая прошивка девайса. Рассмотрим, как обновить прошивку маршрутизатора на примере роутера D-link 2640U:

Бывают случаи, когда проблему постоянного пропадания интернета исправляет наоборот возврат к более ранней версии прошивки. Принцип действия тот же: скачайте более «раннюю» прошивку и установите ее на ваш роутер.
Как подключить телевизор к интернету

Современные технологии развиваются все стремительнее и стремительнее. И так уж сложилось, что знакомый всем с детства телевизор уже способен не только показывать нам эфирные каналы, но и выполнять множество других функций. По своей архитектуре современные телевизоры можно сравнить с компьютерами (процессор, память и т. д.). Сегодняшние технологии позволяют создать дома единый центр развлечений, где будут фильмы, музыка, игры, фотографии, новости, эфирное и цифровое телевидение. И центральная роль в этой системе отводится телевизору. Но для использования возможностей современного телевизора по-максимуму, необходимо будет подключить к нему интернет, домашний компьютер, жесткий диск, различные медиа-проигрыватели, звуковую систему и тому подобное.
Все возможности коммутации мы сегодня рассматривать не будем, а остановимся на пункте как подключить телевизор к интернету . В качестве примера рассмотрим подключение телевизора Samsung UE-40D55202011-го модельного года. Справедливо будет заметить, что варианты подключения будут одинаковы и для моделей телевизоров других производителей, а вот непосредственно меню настроек может незначительно отличаться. В любом случае, если вы поймете суть, то легко разберетесь с подключением сами, не оплачивая услуги сторонних специалистов.
Как подключить телевизор к интернету
Вариантов подключения всего два – это либо беспроводное сетевое соединение, либо кабельное сетевое подключение. Давайте начнем с самого простого и в тоже время самого надежного – кабельного подключения.
192.168.l.l -вход в личный кабинет роутера
Хочу сразу и однозначно заявить, что в сетях и сетевых технологиях IP адреса 192.168.l.l не существует в принципе, а значит и зайти на можем или роутер используя его — не получится! А откуда он тогда взялся и по какой-такой причине многие пользователи пытаются через этот неправильный адрес 192.168.l.l вход в роутер TP-Link, ASUS или Zyxel сделать?! Давайте разбираться!!!
У большинства WiFi маршрутизаторов, ADSL-модемов и оптических роутеров по-умолчанию для локальной сети используется IP 192.168.1.1. Как Вы видите, он полностью цифровой и состоит из 4 цифровых групп. Буквы там не используются.
Этот же адрес обычно написан и на специальной наклейке-стикере, расположенной на корпусе устройства, чтобы человек, который взял его в руки впервые, мог без проблем зайти в его веб-интерфейс и сделать нужные настройки.
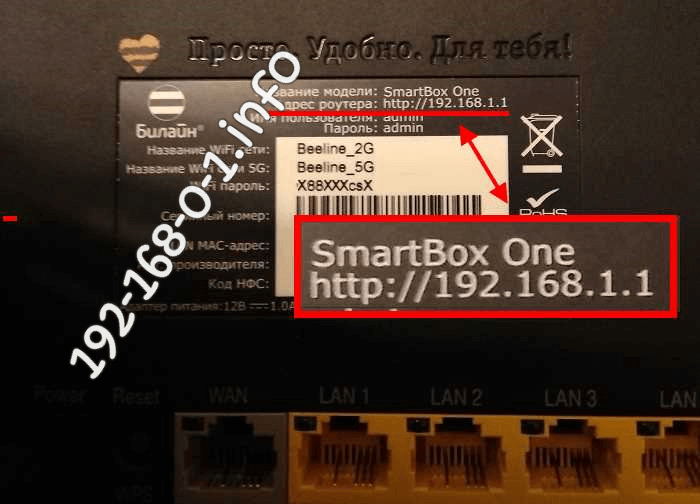
Как Вы видите, на наклейке явно отпечатаны цифры и совершенно непонятно — как и каким образом можно увидеть 192.168.l.l для входа в роутер вместо чисто цифрового адреса устройства — 192.168.1.1.
Но все мы люди разные и восприятие у все разное, а потому удивляться ничему не стоит — всякое может быть. Давайте рассмотрим самые частые случаи.
Как зайти на http://192.168.l.l
Для того, чтобы выполнить вход по 192.168.l.l на роутер, используя логин и пароль admin — необходимо сначала запустить веб-браузер: Chrome, Opera, Firefox или Microsoft Edge. В адресную строку необходимо ввести Ай-Пи сетевого устройства. Вот только вводить надо не http://192.168.l.l для входа на роутер, а его IP-адрес. То есть — 192.168.1.1 . Вот так:
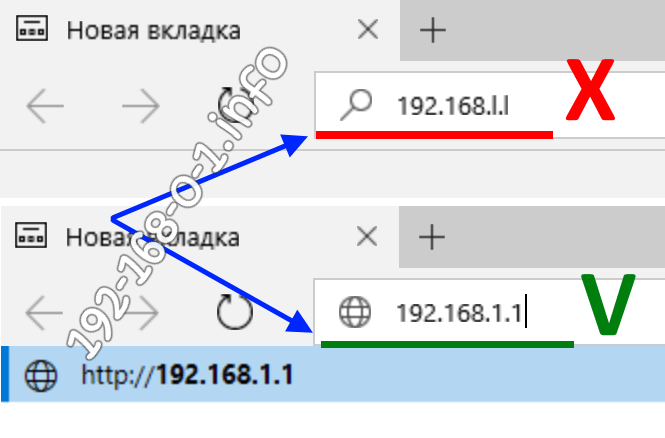
После этого Вам должно открыться окно авторизации на устройстве, в которое надо ввести логин admin и пароль (обычно так же admin ).
Если вдруг Вай-Фай роутер или модем ругается на неправильный пароль, то попробуйте использовать нашу таблицу паролей роутеров , в которой собраны информация о самых популярных марках и распространённых моделях.