Как подключить флешку к телевизору - установить Flash Player, к старому телевизору, LG, SAMSUNG, PHILIPS, SONY, через HDMI, без USB входа
Опубликовано: 15.02.2018Современный кинематограф давно шагнул за рамки того, чтобы было изначально предложено братьями Люмьер. Мы сейчас в силах иметь свой собственный кинотеатр дома и наслаждаться любимыми творениями режиссеров на большом экране в любое удобное время. Для этого достаточно просто скинуть кинофильмы на флешку и подключить ее к USB-разъему телевизора SAMSUNG.

Фото: Подключаем флешку к телевизору
Большинство современных моделей позволяют это сделать без особых проблем. Но как подключить флешку к старому телевизору? Отсутствие в старых моделях USB-разъема добавляет проблем, но и в этом случае можно найти выход. Просто нужно знать какие еще есть способы подключения переносного носителя к обычному телевизору, и использовать их в быту.
Способы подключения флешки к телевизору
Существует три основных возможности подключения съемный носитель к телевизору LG:
через USB-разъем – самый простой и удобный способ;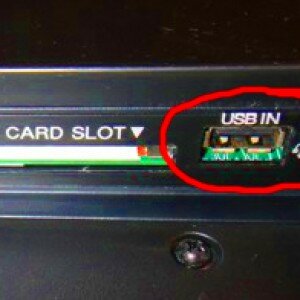
Фото: USB на телевизоре для подключения флешки
через DVD-проигрыватель (а точнее – его через USB разъем); через USB-разъем медиаплеера.Все три способа достаточно просты. Но существуют и другие возможности подключения. В их основе также лежит использование USB-разъема. Например, можно подключить планшет или мощный телефон через порт как флешку. Но как подключить флешку к телевизору без USB входа? Настроен соответствующий интерфейс, то это можно сделать через HDMI или SCART.
Личный кабинет ТТК: вход по номеру договора и лицевому счету на ttk.ru
ТрансТелеКом является одним из ведущих провайдеров услуг широкополосного доступа в Интернет, телевидения и телефонии в Москве и регионах России. Компания эксплуатирует и обслуживает волоконно-оптическую линию связи протяженностью более 78 000 км и пропускной способностью более 3,4 Тбит/с. Это позволяет обеспечить быстрый и надежный доступ к телекоммуникационным сервисам. Частные клиенты могут выполнить вход в личный кабинет ТТК, чтобы с удобством оплачивать услуги, управлять тарифами, следить за бонусным счетом и решать многие другие задачи.
Тарифы ТТК
ТрансТелеКом предлагает абонентам пакетные варианты подключения: единый тариф включает и ТВ, и интернет. Пакетные предложения позволяют экономить и при этом обеспечивают максимум возможностей для всех членова семьи. При доступной стоимости услуг абоненты получают быстрый доступ к сети и множество ТВ-каналов на любой вкус.

В дополнение к основному тарифу можно приобрести дополнительные тематические пакеты. Для подключения подходящего плана достаточно войти в кабинет и оформить заявку онлайн. Отключиться от услуги также можно в персональном кабинете.
Пакет Каналы Цена за месяц, р. Amedia Premium Hd 2 100 Спорт 6 149 Детский 10 199 Для Взрослых 4 359 Познавательный 15 249 Матч! Футбол 3 380 Наш Футбол 1 219 Кино 14 249Примечания
В тарифы уже включен НДС. Стоимость подключения для абонентов составляет — 1 рублей. Для подключение необходимо приобрести ТВ-приставку за 4776 рублей — можно воспользоваться рассрочкой от ТТК: 24 месяца за 199 рублей.
Интернет: тарифы на 2018 год
Использование современных широкополосных сетей и новейшего оборудования позволяет предложить клиентам действительно надежный высокоскоростной интернет по привлекательной стоимости. Для пользователей нет никаких ограничений на входящий или исходящий трафик:
ТТК 50. 50 Мбит/с по цене 450 руб/мес ТТК 100. 100 Мбит/с за 550 рублей в месяц

Частные клиенты могут заказать подключение к интернету через ADSL-модем. В этом случае можно использовать одну телефонную сеть для обычных звонков и получения доступа в интернет. В 2018 году на ADSL-подключение действуют такие тарифы:
Тариф Скорость, Кбит/с Цена, руб/мес ADSL- 400 512 400 ADSL- 450 1024 450 ADSL- 650 2048 650 ADSL- 900 3000 900Как зайти в 192.168.0.1 admin admin и настроить роутер
Ежедневно количество пользователей всемирной паутины увеличивается. Активно покупаются и WI-FI роутеры, которые дают возможность пользоваться интернетом не только на компьютерах, но и смартфонах, планшетах, ноутбуках, в общем, на всех гаджетах, у которых есть функция WI-FI.
Для быстрой настройки используется IP-адрес роутера 192.168.0.1 , он позволит войти в настройки маршрутизатора. Вход в настройки роутера осуществляется через веб-браузер по адресу http://192.168.0.1 (логин и пароль: admin admin) и необходим для создания Интернет-подключения, WiFi сети и установки параметров безопасности.
Этот IP (192.168.0.1) прописывается в адресной строке Вашего браузера, это должны быть:
Microsoft Internet Explorer; Opera; Google Chrome; Mozilla Firefox; Apple Safari; Microsoft Edge (Windows 10); Yandex браузер.После введения адреса, откроется окно для ввода логина и пароля. Необходимо ввести данные вашего вай фай роутера, указанные в инструкции или на наклейке с нижней стороны корпуса. По-умолчанию, стандартные логин и пароль для входа на 192.168.0.1 это admin и admin. После их ввода, Вы попадёте непосредственно в сами настройки.
На каких устройствах используется 192.168.0.1
Эта информация актуальна для владельцев таких маршрутизаторов как:
D-link; TP-link; Tenda; Zyxel (некоторые модели, но обычно http://192.168.1.1 )Именно эти роутеры имеют огромную популярностью у большинства пользователей. Секрет их популярности в простоте настройки, цене и удобном подключении. Также все эти роутеры поддерживают стандарты связи нашей страны, что немаловажно. Т.к. в различных странах для беспроводных сетей могут быть использованы разные диапазоны частот. А самое главное преимущество в надежности этих устройств. Для многих кто сделал выбор в их пользу, эти критерии были основными.
Ещё одна немаловажная деталь этих устройств, которая их объединяет, это хороший устойчивый сигнал WI-FI. Радиус действия, которого будет зависеть от модели, которую Вы выберите и от количества антенн на них. Чем больше планируемая зона покрытия вай фая, тем больше должно быть антенн, либо они должны быть мощнее. Для небольшой квартиры или дома достаточно выбрать стандартный беспроводной роутер с одной антенной.
Интернет в Вологде | Домашний интернет Baza.net
Программа лояльности
Интернет для бизнеса
Стартовые тарифы Baza.net
Тайное общество
Мы мобильные и оперативные.
Мы единственный местный провайдер, который продолжает свою деятельность, несмотря на давление федеральных сетей. Сохранили отличную скорость интернета, быстроту, простоту обслуживания и лояльное отношение к клиенту.
Наши сотрудники протянут кабель и внутри вашей квартиры. Нет никаких разбросанных проводов и лишнего мусора.
Многофункциональный офис и техподдержка
В центре города, вы быстро решите любой вопрос от платежа за интернет до настройки роутера. Без очередей, заявок на месяц вперед и пустых обещаний. В случае проблемы или какого-либо вопроса Вы просто обращаетесь по бесплатному номеру и получаете оперативную техподдержку.
Гарантированная цена и скорость
Никаких надбавок, звездочек, условий. Никакой платы за кабель, его укладку и настройку компьютера.
Стабильная скорость и стабильная цена, бесплатное подключение. При подключении интернета дополнительное оборудование не требуются. Ускорение интернета ночью – до 100 мбит/с.Медиапортал и удобный личный кабинет
Вы получаете доступ к управлению своими тарифами, услугами, платежами.
На портале в ознакомительном доступе регулярно выкладываются самые интересные фильмы, рейтинговые сериалы и детские мультфильмы. Ничего не нужно качать, забудьте о торрентах и сомнительных сайтах.
Индивидуальный подход к вашей компании
Протягиваем оптоволокно прямо до вашего офиса. Оперативно, в течении двух часов, устраняем неисправности. Белый фиксированный ip адрес бесплатно. Закрываем доступ к нежелательным сайтам (контентная фильтрация). Организуем гостевой беспроводной Wi-Fi для Ваших клиентов.Что такое wi-fi роутер, для чего он нужен и как им пользоваться

Начнем с того, что такое Wi-Fi роутер?
Wi-Fi роутер (маршрутизатор) – устройство для беспроводного подключения пользователей к Интернету.
Роутер по-английски – это router. А на русский это слово переводится как маршрутизатор. Поэтому роутер и маршрутизатор – это одно и тоже.
Любое кафе и любой офис уже почти не представить без wi-fi. Для того чтобы объединить все эти устройства, необходима работа wi-fi роутера или маршрутизатора. А без него будет просто невыгодно или невозможно обеспечивать всю эту технику доступом в Интернет.
Для чего нужен wi-fi роутер

Wi-Fi роутер, или по-другому его называют маршрутизатор, представляет собой устройство, помогающее построить общую сеть между отдельными видами компьютерной техники (компьютер, планшет , смартфон, принтер и т.п.) и подключить их к Интернету.
Новые модели роутеров отличаются тем, что могут ограничивать доступ на некоторые сайты с высокой вероятностью опасности. Также могут зашифровать трафик, тоже с целью обеспечения информационной безопасности.
В комплекте домашнего роутера обычно идут антенна, аппаратный блок, шнур и блок питания.
Роутер по своему принципу принимает из сети Интернет определенные сигналы и передает их компьютерной технике, принтерам, даже холодильникам и другим «умным» электронным приспособлениям.
Если это выразить простыми словами, то беспроводной маршрутизатор (вай-фай роутер) связывает мини-сервер, подключенный к сети Интернет, с устройствами пользователей.
Все устройства в отдельности получают свои собственные IP-адреса. При этом благодаря усиленному сигналу, Интернетом могут пользоваться одновременно несколько подключенных устройств. Например, у некоторых новейших моделей роутеров есть возможность подключения до 100 различных устройств.
Передавая информацию на компьютер, wi-fi роутеры работают ещё и в другом направлении, то есть, направляют те или иные сведения обратно в Интернет. Для безопасности производится кодирование всех сигналов с помощью защиты WPA.
Как настроить wifi роутер на ноутбуке самостоятельно без установочного диска
Вы находитесь здесь: Главная» Записи» Hi-Tech» Как самому настроить wi-fi роутер на ноутбуке

1. Для начала необходимо подключить компьютер или ноутбук к роутеру через кабель (обычно он идет в комплекте) воткнув его в порт с названием LAN 1, либо подключиться через «вай-фай». Кабель, который протянули техники из интернет компании на время выткнуть!
2. Необходимо узнать ip адрес роутера. Обычно у марок d-link и tp-link, ip адрес 192.168.0.1 и 192.168.1.1. соответственно. У других марок ip адрес можно узнать через командную строку (Пуск-> Выполнить-> cmd), введя команду ipconfig.
3. Далее для входа в веб-интерфейс необходимо запустить любой браузер и ввести вместо адреса сайта адрес роутера. Затем ввести логин-пароль — обычно «admin-admin» или «admin-пусто».
4. После того как вы вошли в административную панель необходимо во вкладке WAN выбрать режим PPPoE и ввести логин и пароль, которые вам предоставил интернет провайдер.

5. Далее во вкладке Wireless устанавливаем имя для Вашего роутера и устанавливаем пароль, выбрав режим шифрования WPA2-PSK.

6. Рекомендуется изменить ip адрес роутер во вкладке LAN, чтобы он не конфликтовал с оборудованием интернет-провайдера, например, заменив ip 192.168.0.1 на 192.168.0.8.

7. Теперь можно обратно воткнуть «интернетовский» кабель в роутер, в порт с названием WAN или Internet.


И заключительный этап. Подключаемся к WiFi роутеру через ноутбук . Найдя его из списка найденных сетей и введя пароль.
Если после настройки ноутбук не подключается к wi-fi, либо не может получить сетевой адрес, то поменяйте режим шифрование на WPA. Также, если у Вас устаревший ноутбук, необходимо выставить режим B/G вместо B/G/N. Многие Ipad и Iphone могут не подключиться к роутеру, если номер канала выставлен на автоматический режим, чтобы избежать проблем необходимо просто жестко зафиксировать любой канал, кроме 9,10 и 11.
P.S. Узнать о том, как настроить определенную модель wifi, Вы можете на сайте nastroiwifi.ru
Как очистить историю в Google Chrome
Этот короткий пост будет о том, как очистить историю в Google Chrome. Данный браузер самый популярный в интернете на данный момент, поэтому многие вопросы касающихся браузеров, которые поступают мне на почту, связанны именно с ним.
Про другие браузеры читайте в статьях:
Internet Explorer
Mozilla Firefox
Yandex
Opera
Итак, чтобы сделать очистку истории или ее часть, вам надо в правом верхнем углу открытого браузера, прямо под красным крестиком, нажать на маленькую кнопку с тремя горизонтальными линиями. Это меню настроек Chrome. Щелкаем по этой кнопке и во всплывающем окне нажимаем на строку «История».

Чтобы попасть в страницу историй, вы можете использовать горячие клавиши, которые написаны напротив этой строки справа – «Ctrl» + «H».
Примечание: если в следующий раз перед вами встанет вопрос, как очистить историю в Гугл Хром, то воспользуйтесь горячими клавишами, чтобы не разбираться в интерфейсе браузера и не искать нужную кнопку.
Перед вами появятся все сайты, на которые вы заходили с этого браузера. Если перед вами стоит задача удалить лишь часть сайтов, то вы можете сделать следующее: наводим на интересующий сайт мышку, ставим галочку в квадратике, который появится слева. Повторяем эту процедуру до тех пор, пока все интересующие сайты не будут отмечены галочками. Нажимаем на кнопку «Удалить выбранные элементы».

Если вас интересует, как очистить историю в Google Chrome всех сайтов, которые вы посещали через этот браузер, достаточно просто нажать «Очистить историю…». На экране монитора появится маленькое окно, которое предлагает вам помимо истории просмотров удалить: историю скаченных файлов, пароли, cookie и др.

По желанию вы можете поставить дополнительные галочки, но чтобы удалить историю в Google Chrome вам надо поставить галочку «История просмотров» и далее нажать кнопку «Очистить историю». Готово!
Как полностью удалить программу с компьютера - в Windows 8 и 7, которая не удаляется, из реестра, вручную
Некоторые пользователи для удаления ненужных программ из компьютера, просто-напросто находят папку с их месторасположением и удаляют ее.
С одной стороны, может показаться, что ПО действительно удалено, но это не так. Удалена лишь папка, а ее файлы до сих пор существуют в реестре.

Поэтому важно научиться правильно удалять программы из компьютера.
Средства операционной системы
Существует много способов деинсталлировать ту или иную программу из компьютера. Для этого можно использовать специальный софт.
А можно воспользоваться средствами операционной системы Windows 7 и Windows 8:
для начала заходим в «Панель управления»;
Фото: окно панели управления
далее находим «Программы» и кликаем «Удаление программ»;
Фото: вкладка Программы
затем откроется окно «Удаление и изменение программ»;
Фото: окно «Удаление и изменение программ»
находим в списке нужную программу, которую необходимо удалить, щелкаем правой кнопкой мыши, выбираем «Удалить» и дожидаемся конца деинсталляции ПО.
Фото: щелчок правой кнопкой мыши
Данный способ не всегда может полностью деинсталлировать ПО из компьютера, так как многие приложения оставляют свои следы в реестре.
Настройка Wi-Fi роутера Билайн
Давайте произведем настройку Wi-Fi роутера для работы в сети провайдера интернета Билайнна примере Netgear WNR-612 v2 . Настойки идентичны для большинства моделей роутеров, поэтому вы сможете настроить своё устройство опираясь на эту статью. Чуть ниже вы найдете видео по настройке данной модели роутера. А во второй части статьи краткое руководство по настройке D-Link DIR300 .

Для начала нужно подключить кабель Билайн интернет в порт WAN (INTERNET), а патч-корд соединяющий роутер Netgear с сетевой картой компьютера в любой из портов LAN. Блок питания в розетку:) Далее запускаем браузер (Internet explorer, google chrome, opera, mozilla) и вводим в адресную строку адрес нашего Wi-Fi роутера Netgear. Далее потребуется ввести имя пользователя и пароль для входа в его настройки.
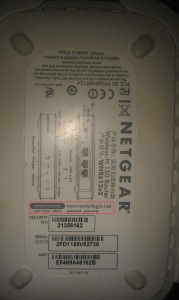
Адрес роутера см. на обратной стороне устройства: routerlogin.net
Имя пользователя: admin Пароль: passwordОсновные настройки Билайн для любых моделей роутеров:
Тип соединения: PPTP, лучше L2TP , если он доступен. Адрес VPN (точка доступа, адрес сервера): tp.internet.beeline.ru - для подключения по протоколу L2TP. vpn.internet.beeline.ru - для подключения по протоколу PPTP.19.09.12 - решил отредактировать статью с целью написать что же в этом видео будет такого, ради чего стоит его посмотреть:
1. Основные настройки соединения Wi-Fi роутера с интернет: - выбор точки доступа для подключения Билайн, - заполнение основных параметров для подключения, 2. Настройка домашей Wi-Fi сети в роутере Netgear WNR612: - придумываем имя и ключ для беспроводной сети, - выбор режима подключения Wi-Fi 3. Защита роутера Netgear от взлома, смена пароля для входа. 4. Настройка IP-TV в Wi-Fi роутере Neatgear без использования маршрутизатораТехнология FTTx от Ростелекома
FTTx технология от Ростелекома представляет собой одно из наиболее скоростных и надежных средств для доступа в интернет. Такое соединение оптимально подойдет для работы крупных компаний, которым нужно стабильное подключение к сети для поддержки работы цифровой телефонии, отправки и получения крупных объемов данных, например, видеозаписей, а также множества других корпоративных задач. От FTTx технологии Ростелекома также не отказываются и частные лица, которые желают получить максимум возможностей и удовольствия при использовании домашнего интерната и интерактивного телевидения, завоевывающего все большую популярность в последнее время.
Содержание:
Технология FTTx Ростелеком – что это?
FTTx – это одна из наиболее перспективных интернет технологий, что весьма активной развивается Ростелекомом в крупных города и за их пределами. Аббревиатура расшифровывается как Fiber To The x, где x какая-либо точка, то есть ваша квартира, загородный дом или офис. На русскоговорящем рынке технология часто имеет упрощенное название « Оптоволокно ».
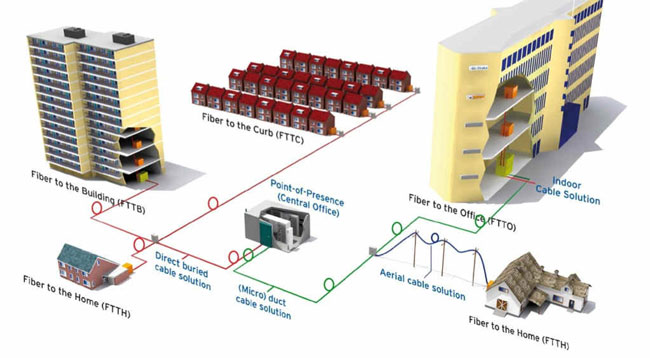
FTTx представляет общее названии линейки технологий:
FTTH (Fiber To The Home) – оптоволокно подведено прямо в ваш дом/квартиру; FTTB (Fiber To The Building) – оптоволокно подходит до здания, а далее распределяется по квартирам при помощи других технологий (Ethernet); FTTN (Fiber to the Node) – оптоволоконный сигнал распределяется на сетевом узле. FTTD (Fiber to the desktop) – сигнал походит прямо в комнату пользователя сети (его также называют FTTS, где последняя буква обозначает Subscriber или по-русски подписчик).Как соединить два роутера, чтобы расширить зону беспроводной сети
4 части: Обзаведитесь необходимым оборудованием Установка Роутера 1 Установка Роутера 2 Запуск сети
Если вам нужно подключить больше компьютеров или других устройств к своей домашней или небольшой корпоративной сети, но у вас отсутствуют свободные порты, попробуйте добавить еще один маршрутизатор. В добавок к расширению ресурсов сети, в целях увеличения покрытия беспроводной сети, второй маршрутизатор также можно установить в местах непроходимости Wi-Fi сигнала (подвалы или комнаты с бетонными стенами). Узнайте, как установить дополнительный маршрутизатор в домашней или малой корпоративной сети.
Шаги
Часть 1
Обзаведитесь необходимым оборудованием1
Обозначьте маршрутизаторы, с которыми вам предстоит работать. В контексте данного руководства мы будем называть роутер (маршрутизатор), имеющий выход в Интернет, «Роутер 1», а новый роутер – «Роутер 2».
2
Освободите компьютер для подключения к роутерам. Чтобы настроить роутеры, вам нужно подключить их к компьютеру через витую пару или сеть Wi-Fi. Не важно, какая операционная система стоит на компьютере. Если для подключения к роутерам используется беспроводная сеть, запишите их SSID и ключ шифрования. Без них вы не сможете подключиться к маршрутизаторам через беспроводную сеть.3