Как подключить роутер к компьютеру через сетевой кабель
Опубликовано: 22.10.2017 
Для начала давайте разберемся что такое роутер, чтобы вы представляли о чем идет речь. У вас дома подсоединён интернет, а вы купили ещё и ноутбук или же прочее мобильное устройство? Требуется выход в интернет с любого из таких устройств? Не стоит затрудняться с протягиванием нового интернета, ведь существует такое устройство, называемое «роутер». Оно как раз предназначено для создания доступа к интернету с нескольких устройств дома. Так вы поделитесь соединением и со своим смартфоном, и с ноутбуком, и с другим устройство, поддерживающим «Wi-Fi». Вот для чего нужен роутер!
Если разбирать понятие «роутер», то можно понять, что это английский «маршрутизатор». Эти слова являются синонимы и оба часто используются. Роутер осуществляет объединение домашних устройств в одну сеть и позволяет с них осуществлять выход в интернет. В итоге роутер здесь играет роль своего рода «тройника» для соединения с глобальной сетью.
Что насчёт кабеля?
192.168.0.1 вход в роутер через admin/admin
Среди всего многообразия производителей сетевого оборудования есть несколько компаний, которые не стремятся к универсализации, а делают все по своему. Ярким примером могут служить всем известные D-Link, TP-Link и китайская Tenda. На своих сетевых устройствах SOHO-уровня они используют для организации локальной сети дома или в офисе подсеть класса C — 192.168.0.0/24 . При этом на самом роутере для входа в настройки используется IP адрес 192.168.0.1 .
Не то чтобы это на что-то кардинально влияло, но при замене роутера, который по умолчанию был 192.168.1.1, могут возникнуть небольшие сложности. К примеру, «из коробки» сеть не поднимется и придется делать перенастройку.
Теперь давайте рассмотрим такой частый случай, когда у пользователя не получается войти по 192.168.0.1 на роутер TP-Link, D-Link или Tenda.

Если Вы столкнулись с этим, то сначала попробуйте отключить у сетевого устройства отсоединить wan кабель и все lan кабели, кроме того, которым подключен Ваш ПК. Ситуация не изменилась? Тогда читаем дальше!
Проблему можно условно разделить на два вида:
1 — роутер доступен, но не получается зайти на 192.168.0.1 admin admin — роутер ругается на неправильный пароль.
2 — роутер вообще не откликается на попытку зайти через 192.168.0.1
Рассмотрим каждый из них по порядку и более подробнее!
Не заходит на 192.168.0.1 через admin
На всех модемах и маршрутизаторах от D-Link, TP-Link, либо Tenda по умолчанию используется логин аdmin и пароль admin для входа на 192.168.0.1 . Убедится в этом можно быстро и просто — переворачиваем гаджет «вверх ногами» и читаем что написано на стикере, который приклеен на нижней его части.

Соответственно, если через этот пароль не пускает, то либо его сменили ранее, либо модем или вай-фай роутер заглючил (скачок электричества, сбой работы прошивки или что-то ещё).
В любом случае выход один — придется делать полный сброс настроек на заводские параметры, чтобы вход на 192.168.0.1 через логин admin и пароль admin был снова доступен. Для этого надо воспользоваться специальной кнопочкой Reset. Располагается она обычно рядом с LAN-портами сетевого устройства, на задней части корпуса. На некоторых моделях ресет может быть расположен на нижней части.

Пользоваться кнопкой очень просто — берем в руки карандаш или шариковую ручку и прямо на включенном аппарате нажимаем кнопочку и держим. Держать «Reset» нажатым нужно недолго — секунд 10 и отпускаем! Смотрим на индикаторы. Если они моргнули и потухли, значит Вы на верном пути.
Ждём ещё минуту и снова пробуем зайти по 192.168.0.1 admin/admin в настройки роутера.
Если и после этого они недоступны, то скорее всего у сетевого устройства «съехали мозги» — то есть слетела или покривилась прошивка. Тогда придется либо перепрошивать его, либо покупать новый.
Подключение Компьютера к Маршрутизатору ZyXel Keenetic Lite (Кинетик Лайт)
Перед тем, как приступить к настройке Zyxel Keenetic Lite, вы включаете адаптер питания в электро-розетку, подключаете кабель провайдера в WAN-интерфейс маршрутизатора, а один из LAN-портов интернет-центра соединяете патч-кордом с сетевой картой вашего компьютера. После чего необходимо изменить параметры настройки TCP/IP сетевой карты компьютера на автоматическое получение значений (DHCP client) со стороны маршрутизатора Keenetic по LAN интерфейсу. Сделать это можно следующим образом:
Подключение Kinetic Lite в Windows XP: Пуск — Панель управления — Сетевые подключения — Подключение по локальной сети — Свойства — Протокол Интернета (TCP/IP):

Подключение Кинетик Лайт в Windows Seven: Пуск — набираете Просмотр сетевых — выбираете вверху в результатах поиска — Просмотр сетевых подключений — Подключение по локальной сети — Свойства — Протокол интернета версии 4:

По умолчанию интернет-центр ZyXel Keenetic Lite выдает значения IP адресов из диапазона 192.168.1.0/24, поэтому спустя какое-то время ваш компьютер должен сам получить требуемый адрес наподобие: 192.168.1.30 или 192.168.1.32. Отследить получение IP адреса от роутера можно, открыв состояние Подключения по локальной сети:

Надпись, гласящая, что вам присвоен DHCP, свидельствует как раз о том, что маршрутизатор ZyXel Keenetic Lite успешно выдал компьютеру по LAN интерфейсу внутренний IP адрес. Если этого не происходит, то не исключены проблемы с работой DHCP клиента на вашем компьютере. Чаще всего это может быть вызвано работой брандмауэров (файрволов), но бывают и другие причины. В таком случае можем посоветовать прописать необходимые IP-адреса в настройки компьютера вручную, самостоятельно. Для этого достаточно будет указать следующие параметры IP на своём компьютере:
BlueSoleil
Программа для соединения компьютера с Bluetooth-устройствами
BlueSoleil - одна из популярнейших программ для соединения вашего персонального компьютера или ноутбука с различными Bluetooth-устройствами: камеры, мобильные телефоны, принтеры, наушники, модемы, мышки, клавиатуры и др. Также поддерживается возможность создания беспроводных сетей и обмен данными с другими подключенными компьютерами посредством технологии Bluetooth. Программа BlueSoleil распространяется в виде «все включено». Сами драйвера для Bluetooth-устройств и все необходимое программное обеспечение уже включено в дистрибутив BlueSoleil.
Основные возможности BlueSoleil:
управление сообщениями и контактами; возможность резервного копирования с последующим восстановлением данных; поддержка технологии VoIP; возможность редактирования контактов; поддержка возможности обмена записями телефонных книг между устройствами; создание беспроводных сетей; виртуальный COM-порт; возможность обмена файлами между устройствами; передача стереозвука; эмуляция клавиатуры, мыши, геймпада и др.; поддержка мобильных телефонов в качестве использования их как веб-камеры; настройка локальной сети с последующим выходом во Всемирную паутину; и многое другое.Локальная сеть своими руками: Настройка основных параметров маршрутизатора (роутера)

Настройка маршрутизатора является неотъемлемой процедурой при запуске и развертывании домашней локальной сети. В этом материале вы узнаете, как настраивать роутер самостоятельно и познакомитесь с ключевыми параметрами его интерфейса.
Оглавление
Вступление
В предыдущих частях цикла материалов «Локальная сеть своими руками», мы с вами узнали: из каких компонентов и устройств состоит домашняя компьютерная сеть, на какие детали и характеристики в первую очередь стоит обращать свое внимание при выборе маршрутизатора, а так же разобрались с разновидностями сетевых кабелей и научились изготавливать их самостоятельно.
После того, когда все необходимое оборудование куплено и установлено по своим местам, а кабели (если конечно они нужны) уложены и подключены к надлежащим устройствам, самое время вводить сеть в эксплуатацию. Но для того, что бы у нас все заработало как нужно, недостаточно просто правильно соединить между собой все компоненты сети. В любом случае вам придется осуществить настройку маршрутизатора, с помощью встроенного в него программного обеспечения.
В этом материале мы рассмотрим лишь основные настройки маршрутизаторов, позволяющие привести в рабочее состояние домашнюю локальную сеть. На самом деле, роутеры могут иметь очень широкую функциональность, а количество настроек в продвинутых моделях слишком велико, что бы рассмотреть их все в рамках одной статьи.
Не смотря на то, что практически все современные роутеры имеют специальные режимы «для чайников», позволяющие осуществлять установку его основных параметров в несколько коротких этапов, без определенных знаний и понимания некоторых терминов, даже в таком виде настройка маршрутизатора может оказаться непосильной задачей.
К сожалению, рассказать конкретно по пунктам об универсальном методе настройки всех видов маршрутизаторов не получится. Модельные ряды этих устройств очень разнообразны, так же как и разнообразны их функциональные возможности. Ситуация усугубляется и тем, что разные производители применяют в своих продуктах совершенно разное программное обеспечение (прошивки), которое может очень сильно отличаться между собой пользовательским интерфейсом, возможностями тонкой настройки и прочими важными аспектами.
Наверное, новичкам в этом деле, самое время развести руками, но отчаиваться пока не стоит. Как бы не ухищрялись программисты и производители, все же по основным общепризнанным терминам всегда можно понять, за что отвечает та или иная опция в меню настроек маршрутизатора. Так что, разобравшись с базовыми понятиями, используемыми в прошивках роутеров, вы сможете без труда корректно настроить его основные параметры под конкретные цели и задачи. Тем более, большинство ошибок совершается именно из-за того, что различные опции роутера часто настраиваются без понимания тех функций, за которые они отвечают.
Как к ноутбуку подключить Wi-Fi роутер
Приступаем к подключению
Первое, что мы сделаем, это приведем в готовность нашу точку раздачи сети. Присоединяем к ней блок питания, затем кабель провайдера. Если это обычный интернет-кабель, то смело втыкаем его в порт WAN, а вот если уже оптоволоконный, то в PON. Для второго, кстати, есть устройства со специальным гнездом – стоит это учитывать при покупке.
Как раздать Интернет с Android телефона по Wi-Fi, через Bluetooth и USB

В этой статье рассмотрим четыре различных способа раздать доступ в Интернет или использовать Android телефон в качестве модема:
По Wi-Fi, создав беспроводную точку доступа на телефоне встроенными средствами операционной системы По Bluetooth Через кабельное USB- подключение, превратив телефон в модем С помощью сторонних программДумаю, данный материал окажется для многих полезным — по своему опыту знаю, что очень многие владельцы смартфонов на Андроид даже не подозревают об этой возможности, несмотря на то, что она была бы весьма полезной для них.
Как это работает и какова цена такого Интернета
При использовании Андроид телефона в качестве модема, для доступа в Интернет других устройств, сам телефон должен быть подключен по 3G, 4G (LTE) или GPRS/EDGE в сотовой сети Вашего оператора связи. Таким образом, цена на доступ в Интернет рассчитывается в соответствии с тарифами Билайн, МТС, Мегафон или другого поставщика услуг связи. И это может быть дорого. Поэтому, если, к примеру, стоимость одного мегабайта траффика у Вас достаточно велика, рекомендую, прежде чем использовать телефон как модем или Wi-Fi роутер, подключить какую-либо пакетную опцию оператора для доступа в Интернет, что позволит снизить затраты и сделать такое подключение оправданным.
Поясню на примере: если у вас Билайн, Мегафон или МТС и вы только что подключились на один из актуальных на сегодня (лето 2013) тарифов мобильной связи, в котором не предоставлено никаких услуг «Безлимитного» доступа в Интернет, то при использовании телефона в качестве модема, прослушивание одной 5-минутной музыкальной композиции среднего качества онлайн обойдется Вам от 28 до 50 рублей. При подключении услуг доступа в Интернет с посуточной фиксированной оплатой можно будет не переживать, что все деньги исчезнут со счета. Также нужно отметить, что загрузка игр (для ПК), использование торрентов, просмотр видео и прочие прелести Интернета — это не то, что нужно делать через подобный тип доступа.
Как через роутер подключить телевизор: самостоятельно с пошаговой инструкцией
Уже давно на рынке существуют так называемые SMART TV – умные телевизоры. Их особенностью является то, что они помимо трансляции привычного телевидения имеют выход в Интернет. Подключаясь к специальным ресурсам сети, такой телевизор обогащается дополнительным функционалом – прогноз погоды, you tube, фитнесс, zoomby, скайп, и огромное количество дополнительных программ. И, разумеется, простой интернет браузер, для обычного Интернет-серфинга. Но после покупки телевизор необходимо настроить для доступа в сеть, и так как к Интернет в большинстве случаев подключен и домашний компьютер, данная статья научит, как через роутер подключить телевизор.
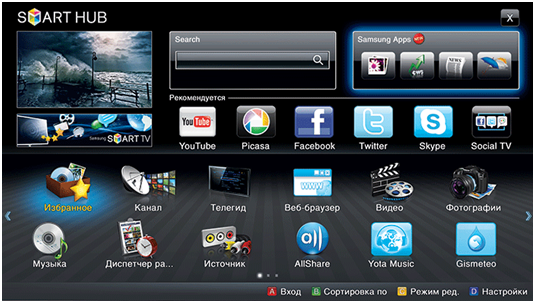
Smart TV
В зависимости от производителя, умные телевизоры имеют разные интерфейсы подключения, которые можно разделить на следующие категории:
USB порт. Служит он для подключения внешних жестких дисков, флеш-накопителей, USB Wi-Fi адаптеров (более дорогие модели оборудованы встроенным Wi-Fi);
Ethernet порт. Данный порт служит для подключения проводной сети через сетевой провод витая пара (патч корд);
HDMI порт. Он служит для передачи видео высокой четкости (Full HD разрешения);
Разъём D-SUB для работы в качестве монитора компьютера.
Разумеется, не обойтись и без обычного антенного входа RF in для кабельного телевидения. С недавнего времени стали отказываться от устаревших SCART портов, CI слотов и композитных разъемов (колокольчики).
Подключение в маршрутизатору
Итак, мы имеет следующую схему – в квартиру входит ADLS канал, коннектор которого подключен к некоторому много портовому маршрутизатору, к которому подключен компьютер для выхода в Интернет. Маршрутизатор оборудован Wi-Fi адаптером. Наша цель – подключить телевизор к данному маршрутизатору, чтобы доступ в сеть имел и телевизор, и компьютер (либо несколько компьютеров, не важно).

Домашняя сеть
Вариантов подключения как минимум два – через Ethernet порт (проводное), либо через Wi-Fi (беспроводное). Сначала рассмотрим проводное подключение.
Как подключить ноутбук к компьютеру
После покупки ноутбукамногие пользователи сталкиваются с проблемой переноса данных между ноутбуком и компьютером. Как правило, данные весят много гигабайт, и переносить их с помощью флешки очень неудобно. Для более элегантного решения этой проблемы ноутбук необходимо подключить к компьютеру с помощью сетевого кабеля, создав, таким образом, небольшую локальную сеть из двух компьютеров. Сейчас мы расскажем о том, как подключить ноутбук к компьютеру через сетевой кабель.
Для того чтобы подключить ноутбук к компьютеру вам необходим обжатый сетевой кабель. Под обжатым сетевым кабелем нужно понимать витую пару категории 5 или выше (Cat 5) с установленными коннекторами 8P8C (чаще всего их ошибочно называют RJ45) на обоих концах кабеля. Способ обжима в нашей ситуации не имеет значения, подойдет как прямой кабель, так и перекрестный (crossover). Вы можете купить кабель и коннекторы отдельно и выполнить обжим самостоятельно. Об этом можно прочитать в нашей статье « Как обжать сетевой кабель ». Но, проще всего купить сразу обжатый кабель. Такой кабель можно найти в магазинах, которые торгуют мелкой электроникой, различными кабелями и переходниками.
Для того чтобы подключить ноутбук к компьютеру необходимо соединить сетевые порты на ноутбуке и компьютере, а также настроить локальную сеть . Настройка локальной сети не составит труда даже для не слишком опытного пользователя.
Роутер ДНС с реализованной функцией «DNS-relay»
Большинство пользователей знают, что такое сервис DNS, точнее, зачем он был создан. DNS-сервер получает запрос с именем сайта, а в ответе должен содержаться адрес IP, соответствующий искомому узлу. Именно так компьютеры могут узнавать, к какому адресу надо обращаться, чтобы перейти на тот или иной сайт. Любой домашний и офисный роутер ДНС запросы тоже обрабатывает, а как именно ему удается это выполнять, вроде бы, не так важно.
Но если разобраться с тем, как на самом деле выглядит алгоритм обработки запроса ДНС, то станет понятно – не все роутеры «одинаково хорошие». Некоторые устройства могут обладать функциональностью настоящего DNS-сервера, ну а другие умеют только передавать информацию на маршрутизатор провайдера.
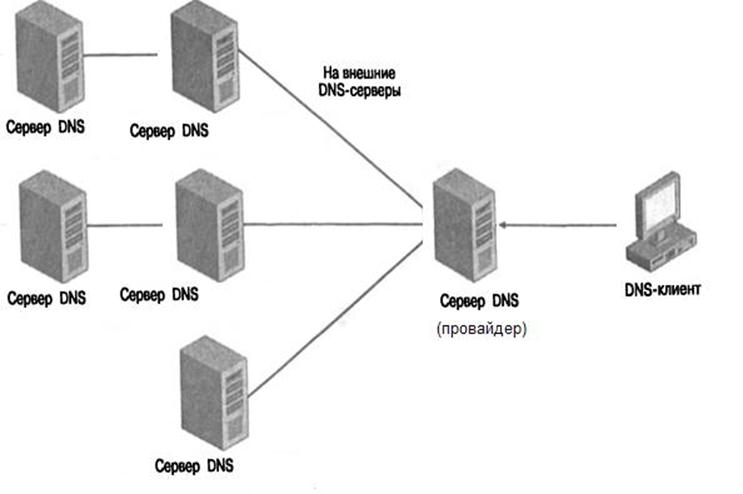
Как устроена система DNS
Обзор разбит на несколько глав, и в первой из них не будет рассматриваться что-либо, имеющее отношение к домашним, либо офисным, сетевым комбайнам. Попытаемся вначале понять, что именно происходит, когда Ваш компьютер пытается открыть сайт. Подразумевается, что адрес DNS-сервера задан в настройках сетевой карты (он может быть получен автоматически или прописан в явном виде). Сейчас в примере будет рассмотрена последовательность действий, выполняемых маршрутизатором провайдера.
Алгоритм обработки доменных имен
Слово DNS расшифровывается так – Domain Name System. Английские сочетания переводятся с перестановкой слов, то есть, по-русски это будет вот что: Система Доменных Имен. Эта система включает в себя множество машин, обрабатывающих DNS-запросы. Каждая машина (сервер) может относиться к тому или иному уровню. Позже станет понятно, что это значит.
Как вернуть ноутбук к заводским настройкам
Иногда владелец компьютера сталкивается с необходимостью почистить систему от различных багов, которые мешают нормальной работе. Это можно сделать, переустановив операционную систему, или используя специальные утилиты. Но существует способ, который имеет перед ними несколько неоспоримых преимуществ.
Откат настроек к заводским значениям поможет восстановить работоспособность устройства в большинстве случаев, даже если вы не можете запустить ОС. Особенно актуален этот способ для тех, кто не хочет тратить время на переустановку ОС.
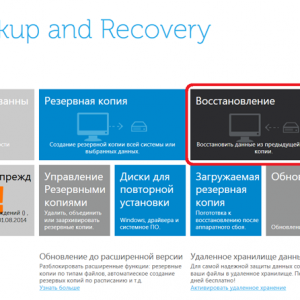
Фото: востанновление данных
При восстановлении заводских настроек ОС будет переустановлена автоматически. Повторный код активации ОС вводить не потребуется. Будет восстановлена та версия Windows, которая шла с ноутбуком при покупке.
Откатив BIOS, вы устраните перечисленные проблемы. В данной статье мы рассмотрим, как вернуть ноутбук к заводским настройкам и восстановить его работоспособность. Существует несколько способов, которые мы и рассмотрим поближе.

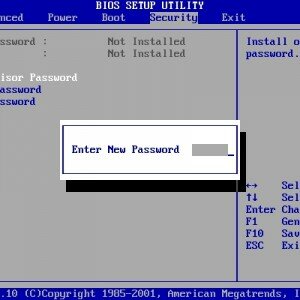
Фото: сброс пароля BIOS на ноутбуке
ваш ноутбук «засорен» лишними компьютерными программами, которые часто конфликтуют между собой; вы изменили настройки BIOS, после этого устройство стало работать некорректно.