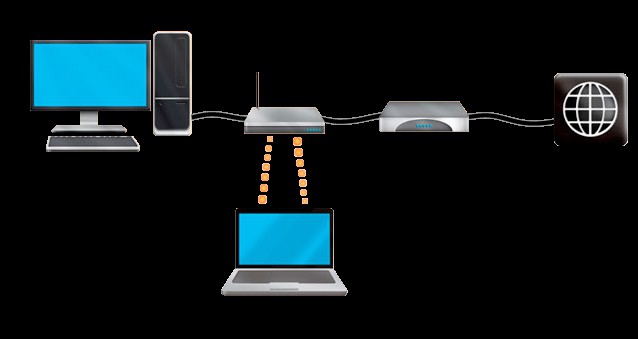Почему не открываются сайты - в интернете, браузере, некоторые и ненужные
Опубликовано: 15.02.2018Безопасность в сети – важная тема, с которой рано или поздно сталкивается каждый пользователь. Даже при наличии хорошего антивируса и соблюдении правил безопасности, иногда на компьютер попадает нежелательно программное обеспечение, модернизирующее его программы и вызывающее ошибки.
Что делать, если после посещения подозрительно ресурса не открывается ни один привычный сайт? Браузер сам открывает вкладки или же избирательно блокирует ваши запросы? Решение изложено далее.

Фото: ошибка при подключении
Возможные причины
Причин появления такой проблемы может быть несколько:
на компьютер попал вирус; файл «hosts» был изменен; возникла проблема с DNS-сервером; проблема в реестре; подвергся изменению ярлык браузера.Далее мы рассмотрим каждый конкретный случай.
Перенаправление на фишинговый сайт
Что такое фишинговые сайты? Внешне они почти не отличимые от известных интернет-ресурсов, но при этом несут серьезную угрозу конфиденциальности пользователей. Перейдя по такой ссылке, можно передать мошенникам важную информацию, как, например, пароли к аккаунтам социальных сетей и даже банковским счетам.

Фото: файл «hosts»
Ссылки на подобные ресурсы часто рассылаются в электронных письмах или же личных сообщениях. В них пользователю предлагается проверить свою банковскую информацию, получить выигрыш в лотерею или изменить настройки безопасности и при этом используется подставной адрес, ведущий на вредоносный ресурс.
Часто они содержат вирусы, прописывающиеся в «hosts», после чего браузер будет автоматически перенаправлять на «левые» сайты, зараженные вирусами.
Если у вас возникли подозрения о фишинг-атаке, то необходимо:
сменить пароли своих онлайн-аккаунтов, данные которых могли быть украдены; просканировать компьютер на наличие вирусов; проверить состояние счетов и обратиться в банк; внимательно следить за возможными мошенническими операциями, проводимыми с ваших страниц или кредитных карточек.К счастью, проверить состояние файла «hosts» и вернуть его в первоначальное состояние можно самостоятельно.
Очистить кэш браузера Internet Explorer 11
При навигации в сети интернет для ускорения работы в кэш браузера заносятся всевозможные элементы страниц.
Если информация, хранящаяся в кэше становится со временем причиной неправильной загрузки страниц, либо если пользователь желает стереть все данные о посещенных сайтах, то нужно очистить кэш.
Для чего нужен кеш
Кэш браузера для простого среднестатистического пользователя – это некоторая область памяти рабочей станции, которая временно содержит в себе журнал его действий, то есть сохраняет перечень посещаемых интернет-ресурсов, загружаемых песен, картинок и видео.
Очистить кэш браузера Internet Explorer необходимо для экономии трафика, и для увеличения скорости работы самого браузера.

Фото6 Internet Explorer 11
Причины торможения браузера
Существует несколько основных причин медленной работы браузера:
недостаточная мощность компьютера; огромное количество файлов-cookie, чрезмерное заполнение истории и кэша браузера; наличие лишних и обычно абсолютно бесполезных компонентов обозревателя, которые обычно появляются после инсталляции некоторых программ; большой период времени после последней дефрагментации жёсткого диска; большое количество закладок в обозревателе; заражение рабочей станции вирусом.Видео: почистить кэш браузера
Очистить кэш Internet Explorer 11
На Интернет эксплорер 11 очистка кэша производится следующим образом:
запустите обозреватель; в случае отсутствия строки меню нажмите «Alt+X» или же в самом браузере щелкните мышкой на иконку «Сервис» (напоминающую шестеренку); в открывшемся меню нажмите «Свойства браузера» ; выберите вкладку «Общие» и щелкните на «Удалить» ;
Фото: очистка временных файлоа
в активном окошке «Удаление истории обзора» отобразятся некоторое количество опций. Выделяя определенные опции можно выбрать сплошную или частичную очистку кэша. Отметив параметры очистки, подтвердите свое решение нажатием кнопки «Удалить» .
Фото: выбор параметров для удаления
Вход в личный кабинет роутера (сайт настройки роутера)

Раньше, когда ещё только появлялись первые модели модемов для выделенных линий доступа в сеть Интернет, для их управления использовался терминальный доступ по протоколу telnet или ssh. Для того, чтобы сконфигурировать такое устройство для работы на канале провайдера нужно было зайти в консоль устройства и прописать нужные параметры конфигурации. Это делали системные администратора. Простые пользователи в это дело не лезли, как правило.
На современных моделях ADSL-модемов, WiFi-роутеров и GPON ONT терминалов доступ через один из этих протоколов тоже есть, но для их удобства настройки используется специальный веб-интерфейс. Чтобы на него зайти, нужно в браузере ввести его IP-адрес (он прописан в наклейке на нижней стороне корпуса) — в большинстве случаев это http://192.168.1.1или http://192.168.0.1 .
В принципе, веб-конфигуратор можно назвать как «Сайт роутера» или «Сайт настройки модема», ведь на устройстве поднять небольшой веб-сервер. Всё как у настоящего Интернет-ресурса. Многие пользователи называют его как «Личный кабинет роутера» — это уже не совсем правильно. Само понятие «Личный кабинет» подразумевает доступ к данным конкретного пользователя на конкретном сайте. В случае же с устройством доступа используется как правило один логин с правами администратора — admin . На некоторых моделях есть ещё пользовательский доступ с пониженными правами — user . Поэтому такой термин использовать конечно можно, но это будет не совсем правильно.
Как зайти на сайт настройки роутера?!
Сделать это очень просто. Если Вы настраиваете устройство в первый раз после покупки, то для этого компьютер придётся подключать с помощью комплектного сетевого кабеля к одному из LAN-портов маршрутизатора.

Подключаться к WAN-порту бесполезно, т.к. он рассчитан на внешнее подключение к сети провайдера.
После этого запускаем свой веб-браузер (лучше всего Internet Explorer или Google Chrome) и в адресной строке набираем IP-адрес или хостнейм устройства:
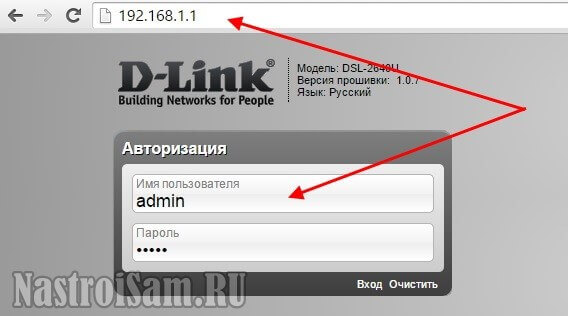
Нажимаем клавишу Enter и ждём загрузку страницы. Если всё нормально, то первое, что увидим — это запрос авторизации. Логин и пароль для доступа на «сайт роутера» указаны в той же самой наклейке на нижней части его корпуса:

Если авторизация не проходит, то скорее всего пароль на доступ к так называемому «личному кабинету роутера» был изменён кем то до Вас. В этом случае помочь может только полный сброс настроек к заводским . Делается это с помощью кнопки «Reset», которая находится обычно на задней стороне корпуса.
Опера экспресс панель - сохранить, установить, настроить, восстановить, сделать стартовой, создать тему
Экспресс панель предоставляет возможность получать быстрый доступ к избранным сайтам, а также сохранять различные ссылки. Ввиду того пользователям время от времени приходится переустанавливать операционную систему, сохранение закладок является очень актуальным вопросом.
Установка Оперы
Инсталлятор браузера Opera можно бесплатно загрузить с различных сайтов, включая официальный ресурс. Установка программы занимает несколько минут и требует от пользователя лишь последовательных подтверждений инсталляции.
Экспресс-панель — это что?
Экспресс-панель является инструментом, который предоставляет быстрый доступ к закладкам, а также избранным сайтам. В экспресс панель опера установить можно также и различные приложения, которые представлены в широком выборе на сайте браузера. В отличие от стандартной панели закладок ссылки на Интернет-ресурсы отображаются в виде картинок-логотипов или превью сайтов. Такое решение позволяет гораздо быстрее ориентироваться в панели при поиске нужной закладки.
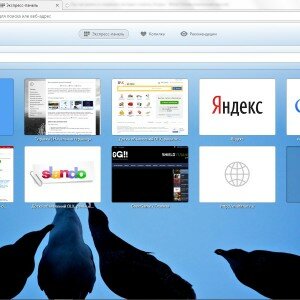
Фото: Экспресс-панель Оперы
Панель поддерживается разработчиками браузера и получает регулярные обновления, которые вносят различные нововведения и поправки в систему панели. Поэтому экспресс панель опера (старая версия) может иметь некоторые отличия в настройках и интерфейсе. Помимо экспресс-панели в браузере также существует два других элемента для быстрого доступа к страницам: «Копилка» и «Рекомендации» .
Настройка в браузере
Для изменения основных настроек экспресс панели в браузере необходимо:
открыть меню «Opera» в левом верхнем углу; перейти в раздел «Настройки» ; поставить галочку «Показать дополнительные настройки» ; выбрать необходимые параметры экспресс-панели в разделе «Начальная страница» .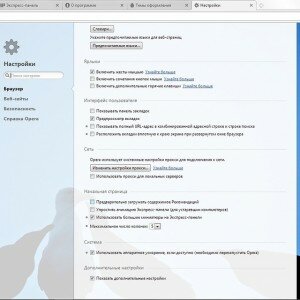
Фото: Настройка параметров панели
Как увеличить скорость интернета через Wi-Fi роутер: проверка соединения, ограничение
Скорость Интернета — составляющая продуктивной работы или комфортного использования персонального устройства для отдыха пользователя. В организациях и квартирах интернет распространяется с помощью Wi-Fi модема.
Пользователи ПК, до этого взаимодействующие с провайдером напрямую по кабелю, подключая роутер, обнаруживают потерю скорости. Статья отвечает на вопрос — как увеличить скорость интернета через Wi-Fi роутер.
Причины уменьшения скорости
Явные причины:
Неудачное расположение маршрутизатора. На пути сигнала находятся крупные металлические или электрические преграды. Устройство передачи сигнала низкой мощности. Провайдер использует один из типов подключения — PPPoE, L2TP, PPTP. Не установленный, либо не обновленный драйвер устройств передачи и приема сигнала. Подключенные пользователями торрент-клиенты , режущие скорость Интернета вдвое.Среди неявных причин:
Некорректная настройка модема в параметрах ширины канала, режима работы сети, защиты сети, выбора канала. Несовместимость оборудования маршрутизатора и приемника. Несоответствие их мощностей, в результате чего возникает асимметрия. В данном случае необходима тонкая настройка с использованием data-щитов производителей устройств для достижения баланса между скоростью и покрытием. Настройка канала передачи в соседних помещениях (если у вас нет отражателя).Увеличение скорости
Рассмотрим варианты, которые помогут повысить скорость работы Интернет-соединения.
Стандарт 802.11n
Чем прогрессивнее технология, тем лучше работает оборудование. В 2009 г. разработана новая технология беспроводной связи, поддерживающая канальную скорость до 300Mbit/s. Это в 3 раза превышает стандарт 802.11g. Поэтому все беспроводные устройства переводят на этот стандарт (разноплановость стандартов ведет к понижению скорости). 
ПРОВЕРКА ЖЕСТКОГО ДИСКА НА ОШИБКИ (II способа)
Проверка жесткого диска на ошибки необходима в случае медленной работы или зависания компьютера, а также выхода из строя операционной системы. Зачастую многие пользователи стараются прибегнуть к стороннему программному обеспечению, что является неудобным для простой проверки жесткого диска на ошибки. Поэтому рассмотрим в этой статье « как проверить жесткий диск на ошибки » с помощью двух способов, интегрированных в ОС Windows.
запуск утилиты chkdsk с помощью командной строки (обязательно запускать с правами администратора); проверка диска с помощью стандартных средств в графическом интерфейсе Windows, а точнее через «свойства диска».Для запуска встроенной утилиты CHKDSK необходимо запустить консоль командной строки с правами администратора. Для её открытия используем сочетание клавиш "Win+R", в окне "Выполнить" вводим в пустое поле значение "cmd" и запускаем. Более детальную информацию см.: «Командная строка Windows» .
Как указано на рисунке, мы ввели одну команду с дополнительными параметрами, которая выполнит проверку жесткого диска на ошибки – CHKDSK C: /F /R , где:
Chkdsk – указывается имя утилиты для проверки жесткого диска;
C: – данный параметр означает, что мы будем проверять раздел С (системный диск);
/F – этот параметр будет исправлять ошибки на диске.
/R – поиск поврежденных секторов и восстановление уцелевшей информации.
После ввода команды появится сообщение, что проверка диска на ошибки будет проведена при следующей перезагрузке системы. Соглашайтесь, вводите «Y» с клавиатуры и перезапустите компьютер, чтобы начать проверку.
SmartShare для ПК, LG PC SW и DLNA - установить и настроить
SmartShare позволяет просматривать содержимое через сеть с ПК, планшета или смартфона. В рамках телевизоров LG технология имеет название Smart Share Plus и позволяет даже передавать эфир ТВ на внешнее устройство с помощью функции Screen Share. Для получения контента с компьютера корейский производитель предоставляет софт PC SW DLNA, установку и настройку которого мы сегодня рассмотрим. Также мы кратко рассмотрим другие возможности данной технологии.
Так как данная программа работает довольно нестабильно, советуем использовать HMS по нашей новой инструкции: настройка Home Media Server в качестве DLNA сервера для LG .

Подключение к компьютеру
Чтобы настроить ваш ПК для работы с интерфейсом LG SmartShare, во-первых, убедитесь, что они подключены к одной проводной или WiFi сети (к одному маршрутизатору или свичу), в противном случае вам необходимо подключить их таким образом. Во-вторых, понадобится установить софт SmartShare PC SW DLNA. Найти и скачать её можно на официальном сайте LG, для этого перейдите по адресу и нажмите на ссылку "Загрузка ПО" в соответствующей колонке с заголовком DLNA. Также там будет ссылка на MediaLink, но мы это приложение рассматривать не будем.
Скорость скачивания у нас была ужасной - 10 Кбайт/сек, пришлось ждать более 3-х часов, пока всё скачается. Вот такой у корейцев доступ к Software. Поэтому мы приняли решение выложить её для вас на нашем сайте, чтобы вы могли скачать её с нормальной скоростью. Версия для Windows доступна по следующей ссылке: .
192.168.1.1 admin. Как зайти и настроить интернет самостоятельно

Содержание:
Что такое 192.168.1.1 или 192.168.0.1
Предоставленные цифры являются сетевым адресом или айпи для входа в меню настроек вашего устройства, чтобы попасть в него нужно использовать браузер. Данные айпи установлены по умолчанию на большинстве моделей от различных фирм сетевых маршрутизаторов.
Как войти в настройки 192.168.1.1 роутера (Wi-Fi)
Числа вводятся в адресную строку любого браузера, после этого всплывает окно, в которое нужно ввести логин и пароль. По умолчанию паролем и логином является слово «admin», после успешного ввода вы увидите веб-интерфейс меню. Также войти в 192 168 1 1 при помощи «admin» можно с другого устройства имеющего Wi-Fi приемник. Так как по умолчанию на нем не установлена защита, то все что нужно сделать, это подключиться к сети, и уже через браузер на устройстве ввести все что указано выше.

Что делать если 192.168.1.1 не открывается (недоступен)?
— Проблема с браузером
Одной из возможных ошибок может быть проблема с браузером, если при этом устройство определяет подключенный маршрутизатор. Необходимо установить другой браузер и повторить действие входа в меню. Если это не помогает необходимо проверить браузер на вирусы и нежелательные расширения.
— Проблема с антивирусом/фаерволом
Следующая ошибка, блокировка антивирусом сетевого адреса. Решается она отключением фаервола (защитник от нежелательного сетевого трафика) на время, либо внесением сетевого адреса в список безопасных сайтов. Стандартный брандмауэр Windows отключается следующим путем: панель управления – система и безопасность – брандмауэр – отключение защитника windows. Стоит отметить, что данная ошибка встречается очень редко.
Как проверить видеокарту на компьютере
Один из самых важных компонентов любого компьютера, не зависимо от его типа (стационарный или ноутбук), – видеоадаптер. Так как от его работоспособности зависит нормальное функционирование ПК. Видеоплата отвечает за обработку графической информации, а также за вывод её на монитор.
Какие параметры будем проверять
Все видеоадаптеры имеют большое количество различных параметров. Их анализ позволяет проверить её состояние.
Множество программ позволяют в режиме реального времени наблюдать:
скорость вращения кулера; температуру ядра процессора; потребляемую мощность; частоту шины обмена данных.Также очень важно при помощи специальных приложений проверить стабильность функционирования, а также постоянность видеопамяти.

Процессор видеокарты
Проверку видеокарты на компьютере следует всегда начинать с теста стабильности видеопроцессора. Так как этот параметр влияет на функционирование всей системы в целом. Определить, какой процессор установлен в видеоадаптере, можно очень легко – достаточно просто взглянуть на поверхность платы, на ней должна быть приклеена наклейка производителя. Также в большинстве случаев на самом процессоре нанесена маркировка с названием производителя.
Очень важно при проверке хорошо проанализировать все показатели. Так как именно от них зависит продолжительность «жизни» платы.
На режим работы оказывают непосредственное влияние три фактора:
запыленность помещения и самой платы; рабочая температура внутри системного блока; стабильность питания.Первые два пункта непосредственно связаны друг с другом. Так как чем больше поверхность платы запылена, тем сильнее она нагревается. Стабильное питание позволяет существенно продлить срок непрерывной эксплуатации. Так как скачки напряжения могут привести к преждевременному выходу некоторых электронных компонентов из строя.
Неизменность действия видеопамяти – очень важный фактор для видеоадаптера. Особенно если к нему подключены мониторы, отображающие картинку с высоким разрешением. Рассматриваемые устройства могут оснащаться как собственной, так и виртуальной памятью. Соответственно, быстрее обмен данных осуществляется с памятью внутренней.
Вход 192.168.0.1 admin на Wi-Fi роутер
Эта инструкция расскажет Вам как установить, подключить и настроить Wi-Fi роутер, сделав вход в admin-панель http://192.168.0.1 или http://192.168.1.1 для D-Link DIR-300 и DIR-615, TP-Link TL-WR740N и TL-WR841N, Tenda N301 и других маршрутизаторов, использующих эти IP-адреса для доступа в Личный кабинет. Данная информация будет полезной для каждого, кто первый раз настраивает беспроводную сеть Вай-Фай, Интернет или IPTV у себя в квартире или в частном доме.

Последовательность действий, которая позволит Вам войти в настройки роутера следующая:
1. Включаем свой модем или маршрутизатор.
2. Соединяем его сетевым LAN-кабелем с компьютером или ноутбуком
3. Запускаем веб-браузер (Google Chrome, Internet Explorer, Opera).
4. В адресной строке надо ввести IP-адрес роутера. В зависимости от модели и марки роутера (TP-Link, Dlink, Tenda и др.) они могут быть такие:
192.168.0.1 192.168.0.10 192.168.0.50 192.168.1.1 192.168.8.1 192.168.88.1 192.168.100.1Так же, вместо IP может использоваться символьный адрес сайта:
tplinklogin.net tplinkwifi.net tplinkmodem.net routerlogin.net my.keenetic.net netis.cc192.168.0.1 admin личный кабинет WiFi роутера
Вход в личный кабинет WiFi роутера для его настройки выполнить достаточно легко. Для этого просто пропишите его ip-адрес — http://192.168.0.1 или http://192.168.1.1 — в адресной строке браузера. Многие пользователи называют веб-интерфейс как сайт роутера и считают что для того, чтобы зайти на него нужно подключение к Интернет. Это не так. Наоборот, для первоначальной настройки не рекомендуется подключать кабель провайдера к устройству до того, как необходимые параметры будут прописаны.

Если Вы не знаете какой Ай-Пи используется на Вашем роутере — 192.168.0.1, 192.168.1.1 или иной — можно воспользоваться подсказкой, которую производитель оставил для пользователей в виде наклейки. Найти её можно на корпусе сзади или снизу. Вот пример для D-Link DIR-300:

Как Вы можете видеть, на роутере Д-Линк используется 192.168.0.1 логин admin , пароль admin .
А вот наклейка на роутере Ростелеком Sagemcom F@st 2804 v7:

На этой модели для входа в веб-интерфейс используется АйПи 192.168.1.1 admin / admin .
Совет: В целях безопасности рекомендуется в обязательном порядке менять используемый по умолчанию заводской пароль admin на свой, более сложный.
Что такое роутер и для чего он нужен?
При наличии доступа к интернету или к любой локальной сети роутер (иначе маршрутизатор) может стать одним из основных компонентов, подключаемых к компьютеру. Он способен осуществлять быстрое соединение вашей домашней сети с внешней. Это устройство позволяет всей информацией, распространяющейся от провайдера, равномерно размещаться по всем компьютерам локальной сети. При этом роутер берет на себя важную задачу по обеспечению безопасности этого процесса. Итак, разберемся, что такое роутер?

Для чего нужен роутер?
Где будет использоваться роутер, полностью зависит от того, каким количеством портов он оснащен. Например, он может использоваться в локальной, что позволит эффективно управлять трафиком, если идет речь о сильно сегментированной сети. С помощью данного устройства можно соединять сети типа Ethernet с иными типами, а также можно обеспечивать связь локальной сети с глобальной.